Objectives
- Add and manage signees
Steps
After the Approval is done, your contract is now ready to be signed.
Make sure to change the "to be signed" status of the contract document from the Attachments tab to "yes".
The Signature Center can be configured based on your business criteria and contract types. Learn more here.
However, admins can add signees manually from the Signature Center of each contract.
The list of signees could use LEXZUR or Adobe Signature Workflow.
Click on Add/Edit Signees to add a new one or edit the existing signees.
When adding a new signee, you can:
- Set the Signature Order by just clicking on the checkbox
- Users: select users or collaborators who are authorized to sign on behalf of this contract/document.
- Users Groups: specify the user Group(s) which are authorized to sign this contract.
- Specify the Label/Summary of each signee.
To use LEXZUR internal signature, you have to:
- Select the document to be signed
- Choose the signature variable from the document
- Choose your signature
The Document should contain a signature variable like %%signature_label%% to be replaced with your signature
Each user can add his/her own signature inside the system. Learn more here
Once signed, the contract is saved and can be retrieved easily.
You have also a section for the signature history, where you can see the actions done, the changes, the date and time, and comments. And you can from the action wheel export these details to excel.
For more information about LEXZUR, kindly reach out to us at help@app4legal.com.
Thank you!

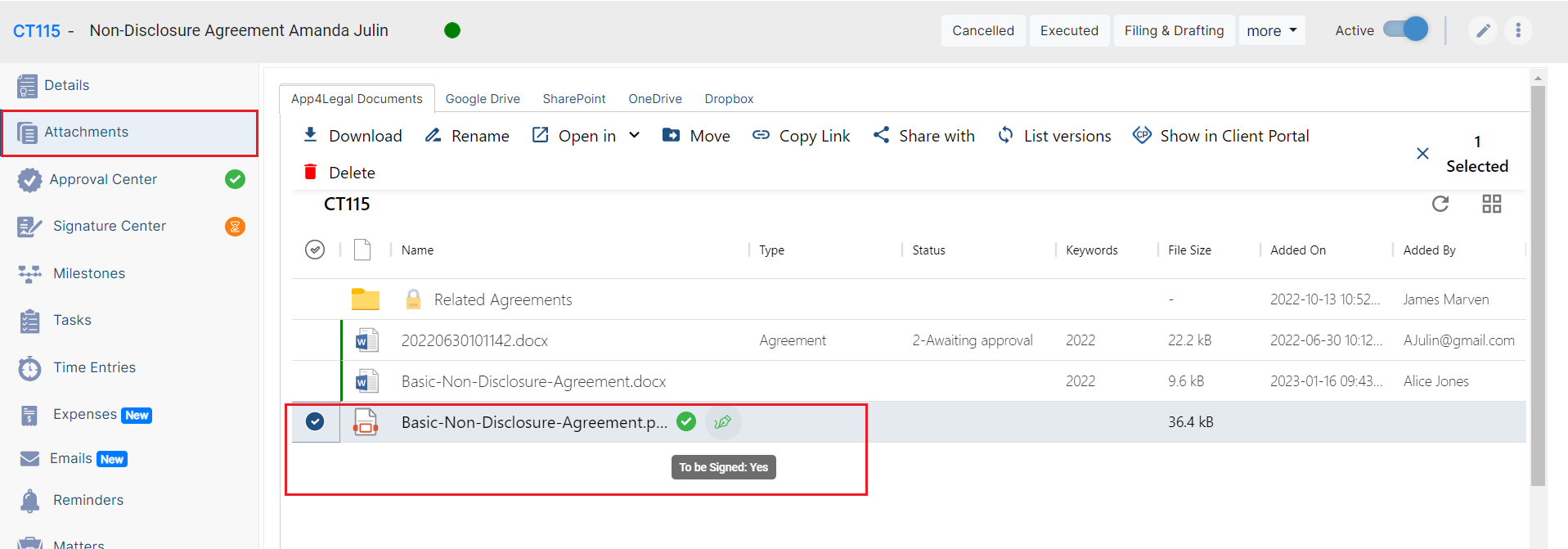


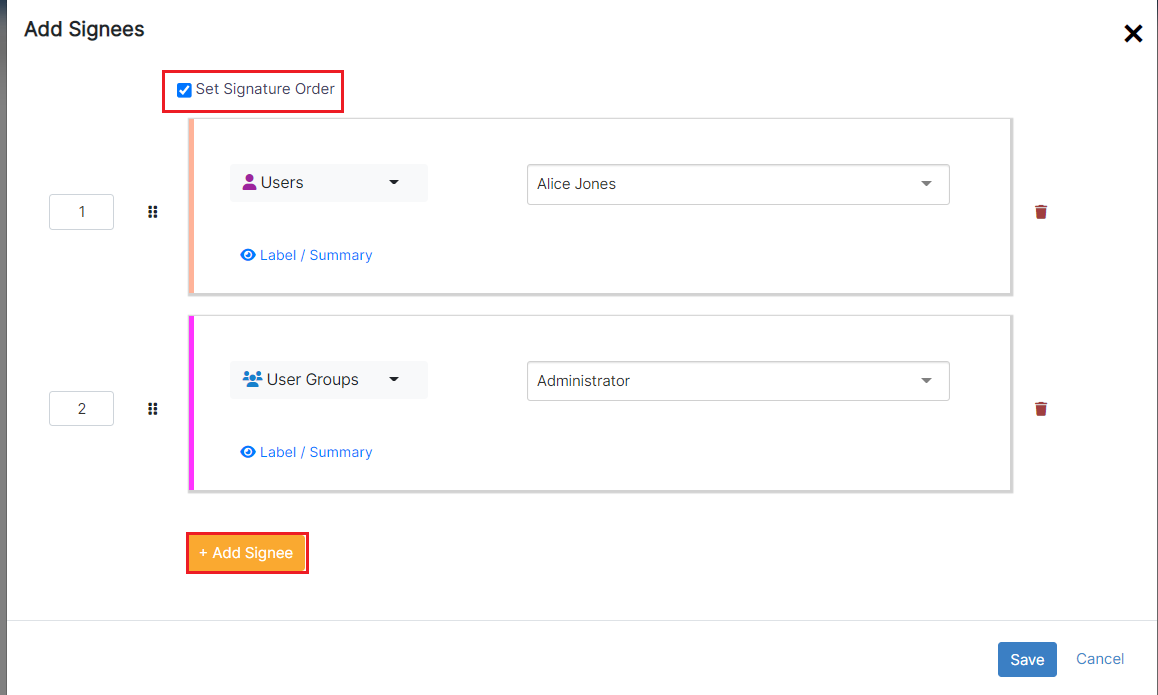
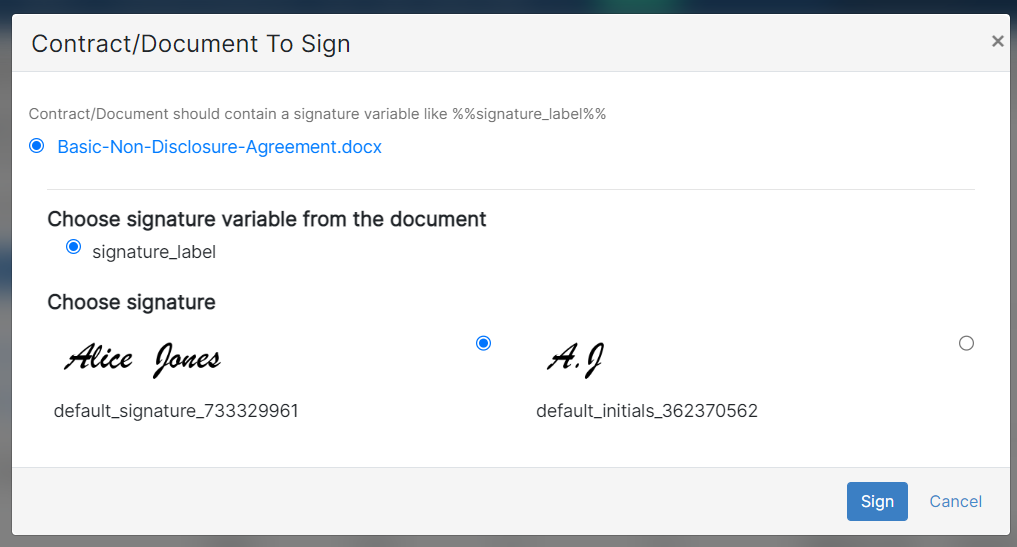

This page has no comments.