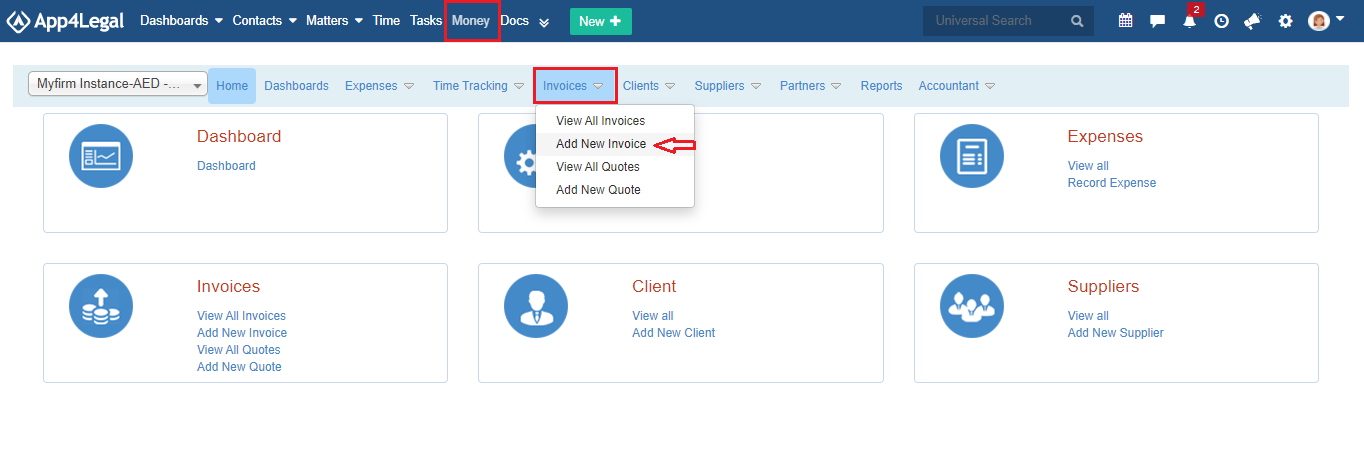
Objectives
Steps
In App4legal, you can use the Money module to manage everything related to the financials such as expenses, invoices, bills, clients, and time logs.
In order to invoice your clients, first go to the Money module from the main menu, then press on Invoices → Add New Invoice:
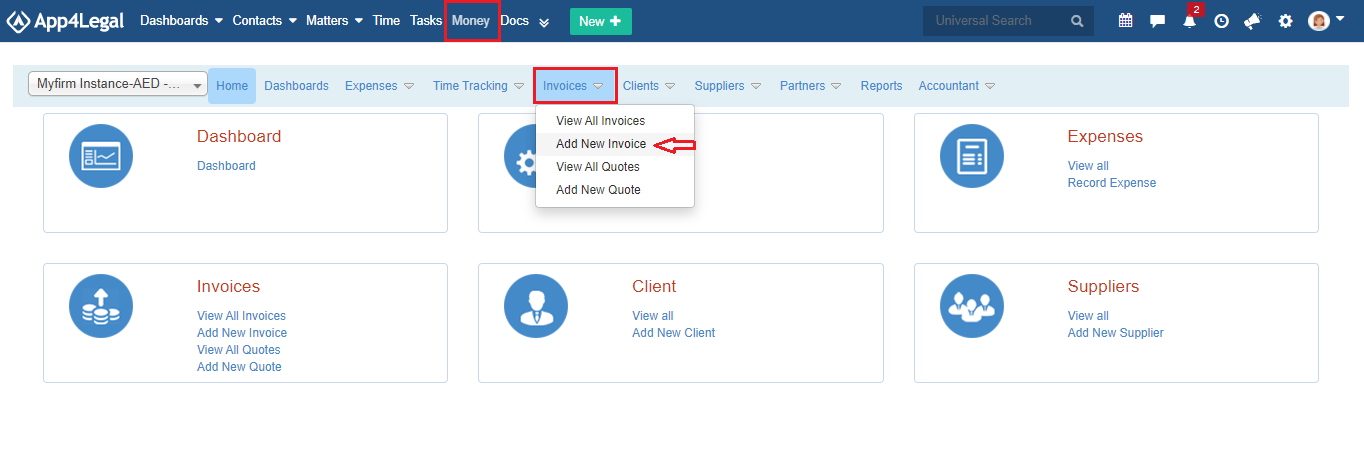
The system will redirect you to the Add New Invoice creation page, where you will be asked to fill some necessary fields .
You have to specify the Clients Account, to set the Date and Due Date, Purchase Order of the Invoice, the terms, and invoice reference. You can also change the status of the invoice from "open" to "draft". Draft means that no impact on the Related Accounts (Expense Accounts and Client Account) shall take place after saving this Invoice. If the Invoice is created as Open, automatically the Accounts are debited and credited as per the transaction of the Invoice.
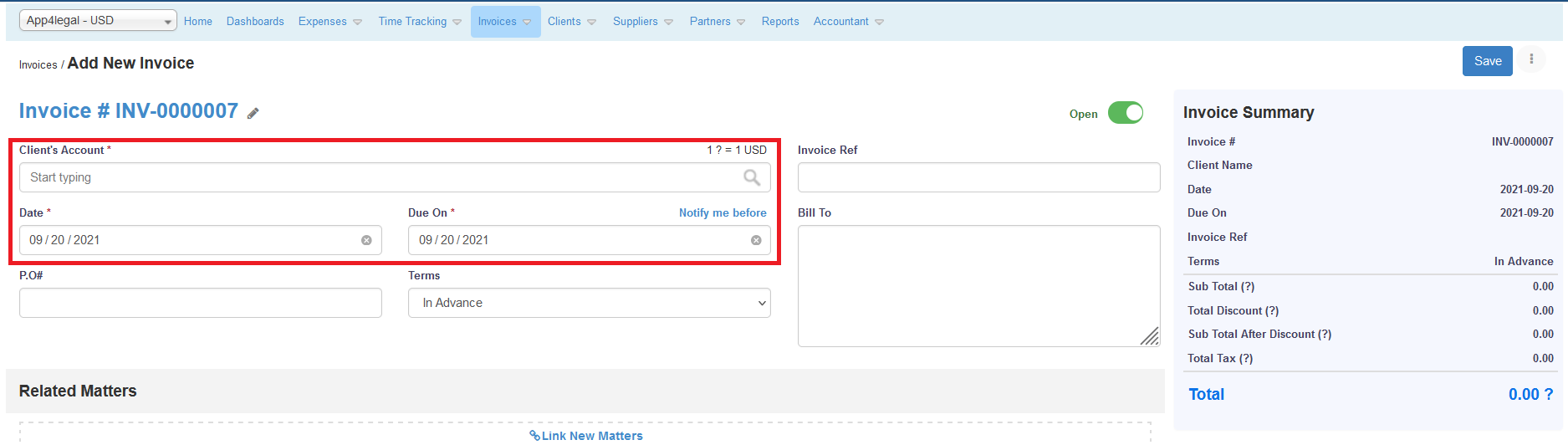
You can link Corporate Matters or Litigation Cases for which you've recorded Time logs and Expenses by clicking on link new Matters.
You also have the option to manually set expenses such as Annual Legal Management fees, Consultancy fees, and so on.
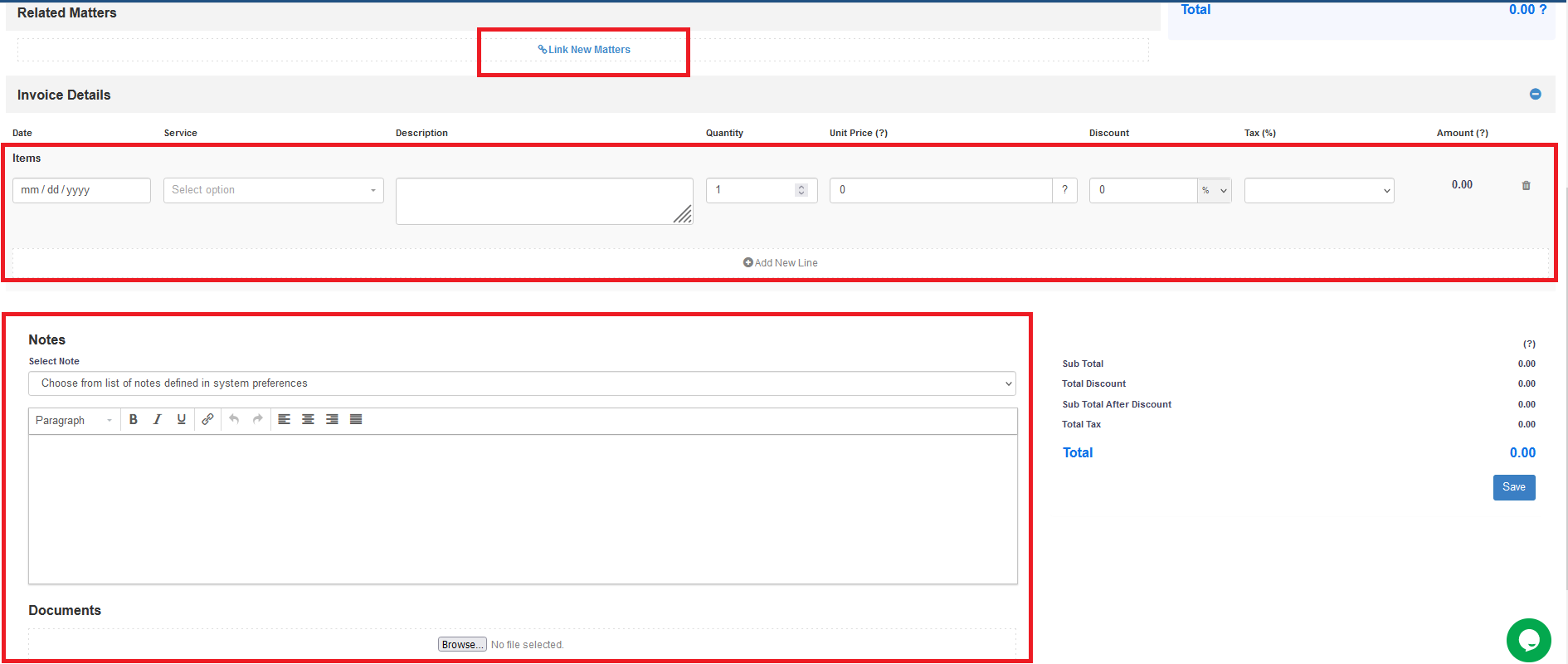
When you click on Link New Matters, the system will show you all the matters associated with the client. You can check all of the related Matters or individually choose the ones that you want to invoice:
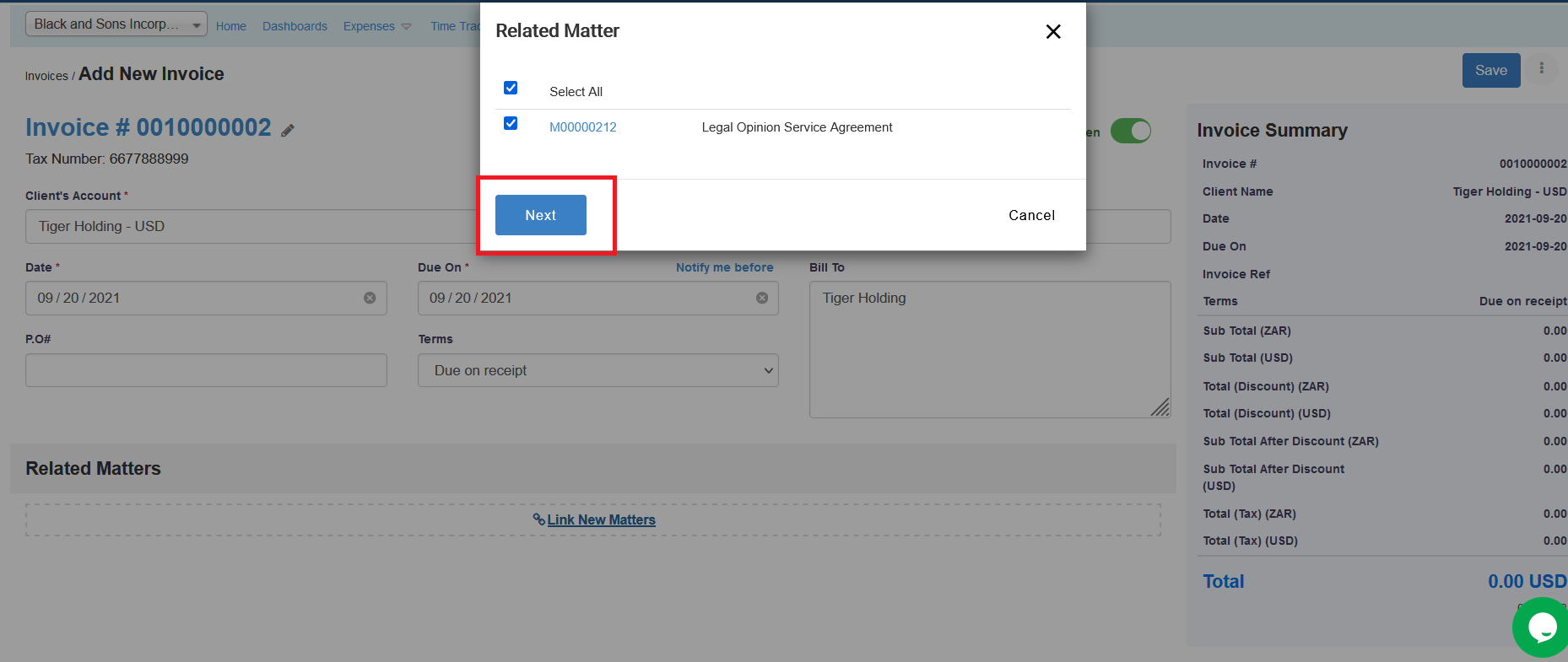
Next, the system will direct you to the related expenses and time logs to this particular matter. Choose the Expenses and Time Logs to be invoiced, apply the required Discounts and Tax, then click "Finish",
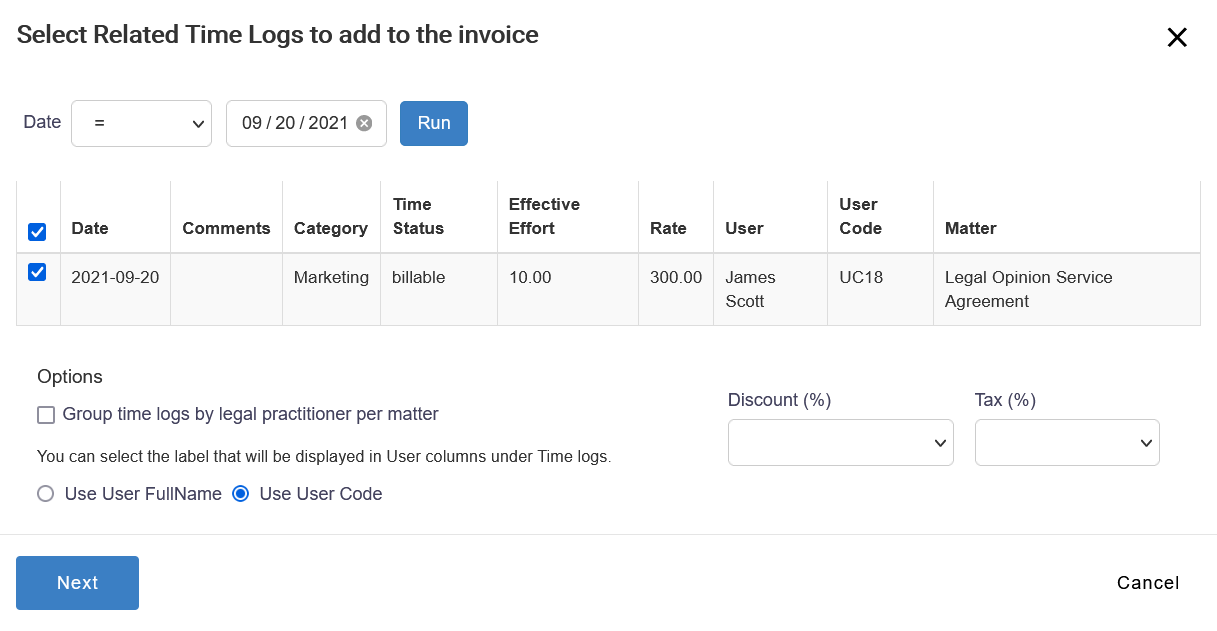
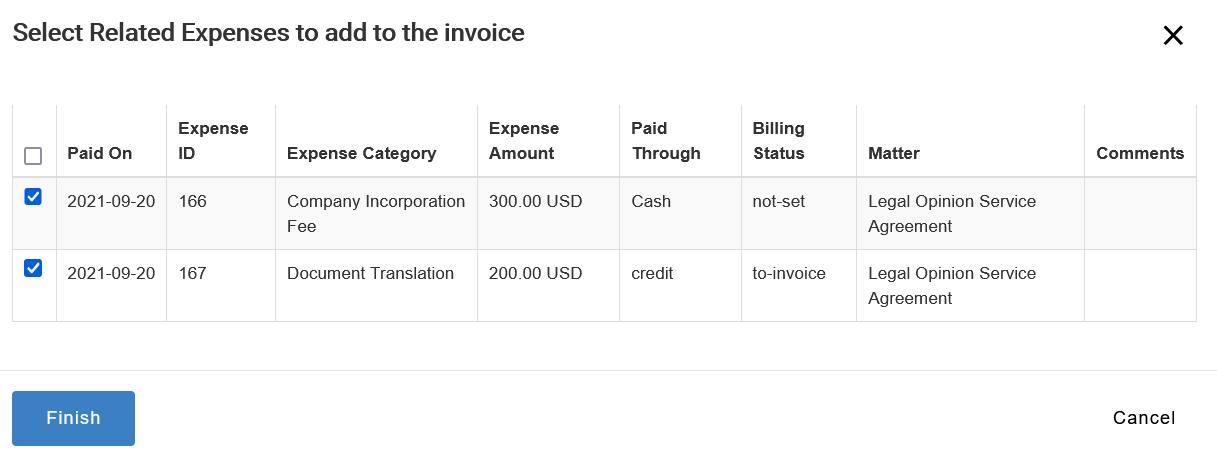
Your invoice is now ready:
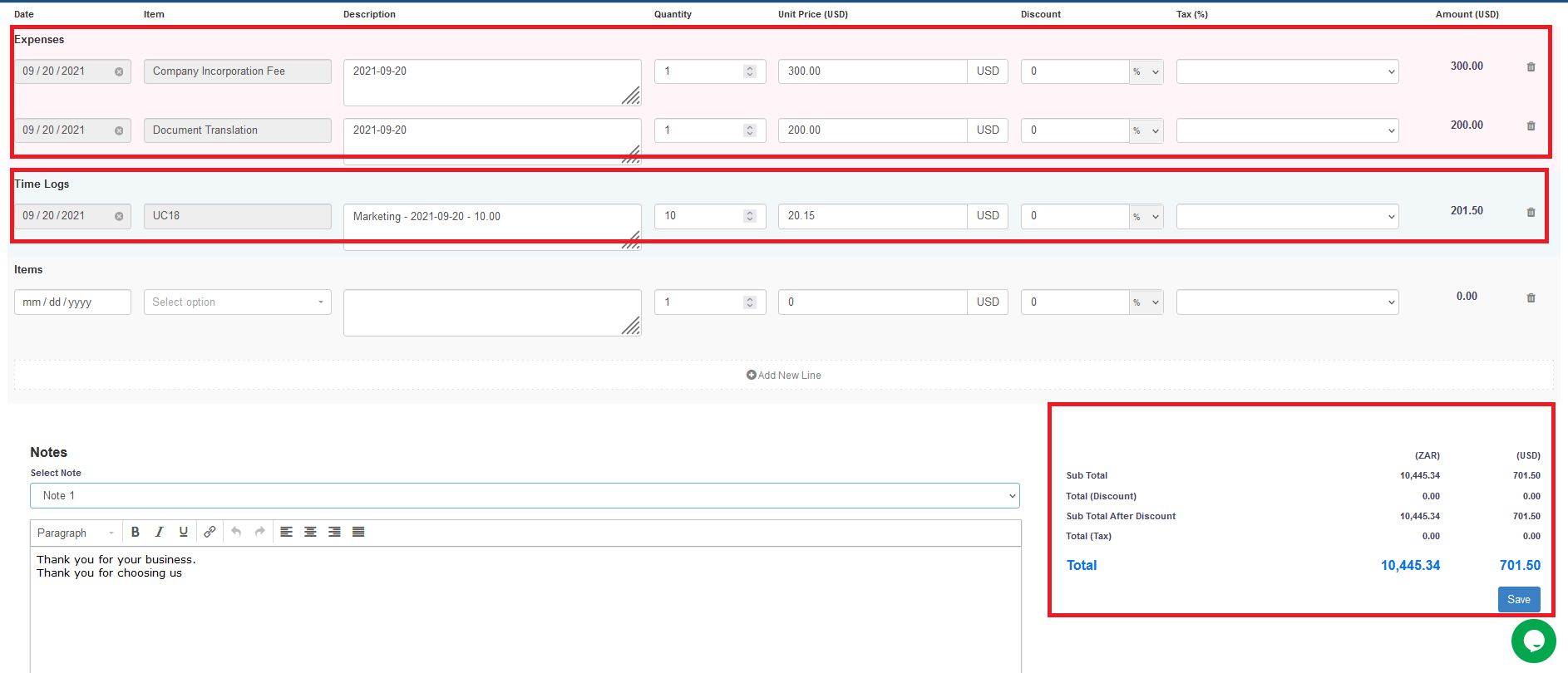
Click Save! Now, your invoice is saved and can be viewed from Invoices→ View All invoices.
Here you can notice that your new invoice has the status "Open" and this is when you can start recording payments.
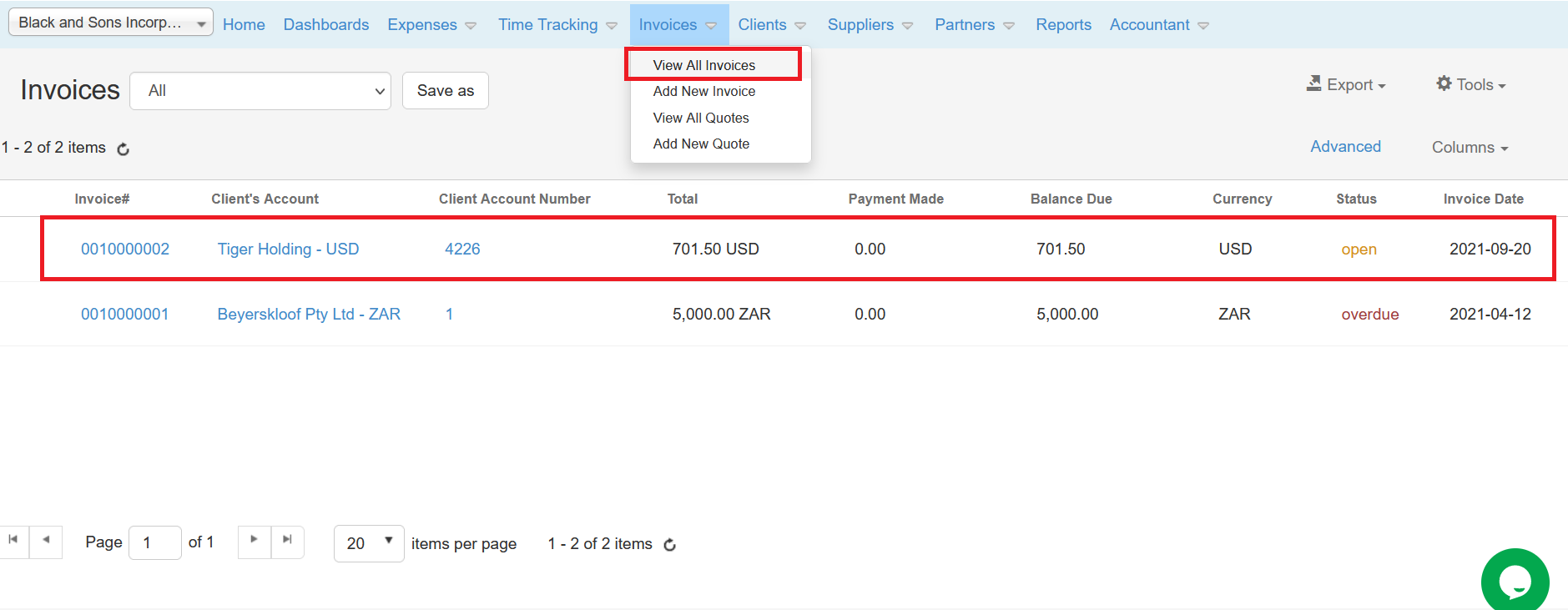
You can click on the Invoice ID or Name to access it. Moreover, you can export it as a Microsoft Word document and choose the predefined templates for your invoices, and you can send the invoice to the client.
When the client makes his full or partial payment, you click on the Action wheel button next to each invoice and choose Record Payment:
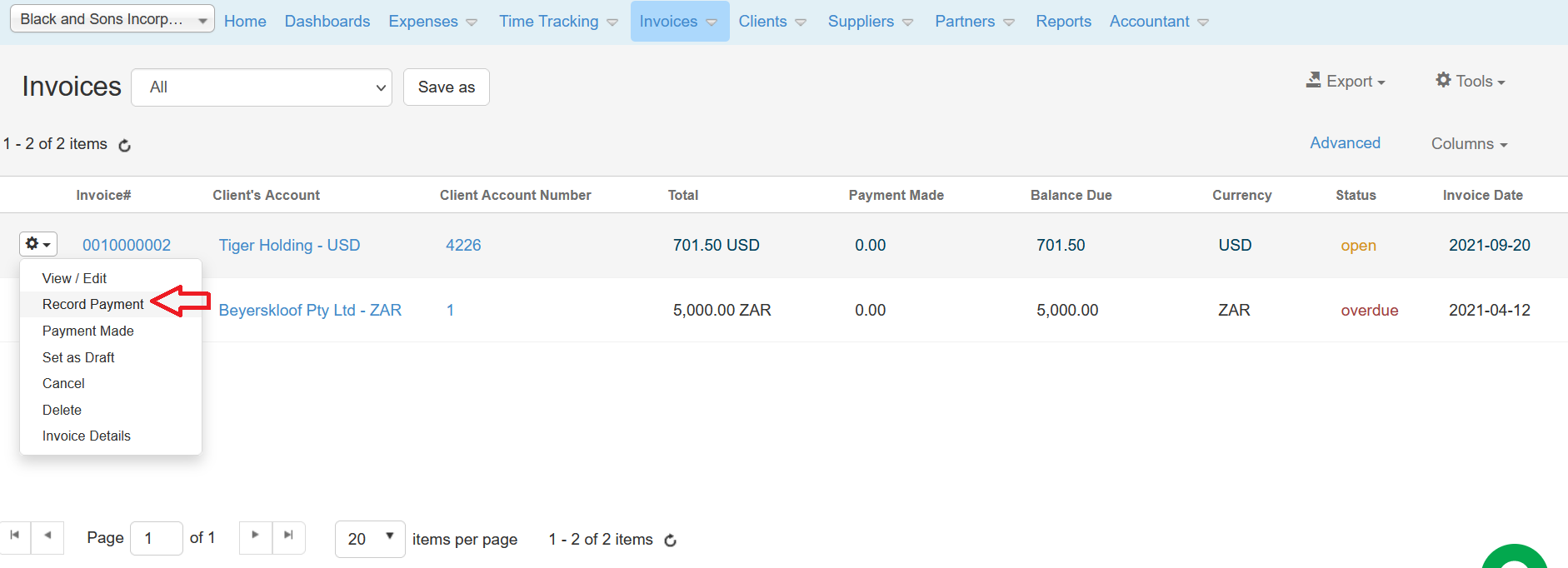
Once you click on Record Payment you will be directed to the Record Payment page:
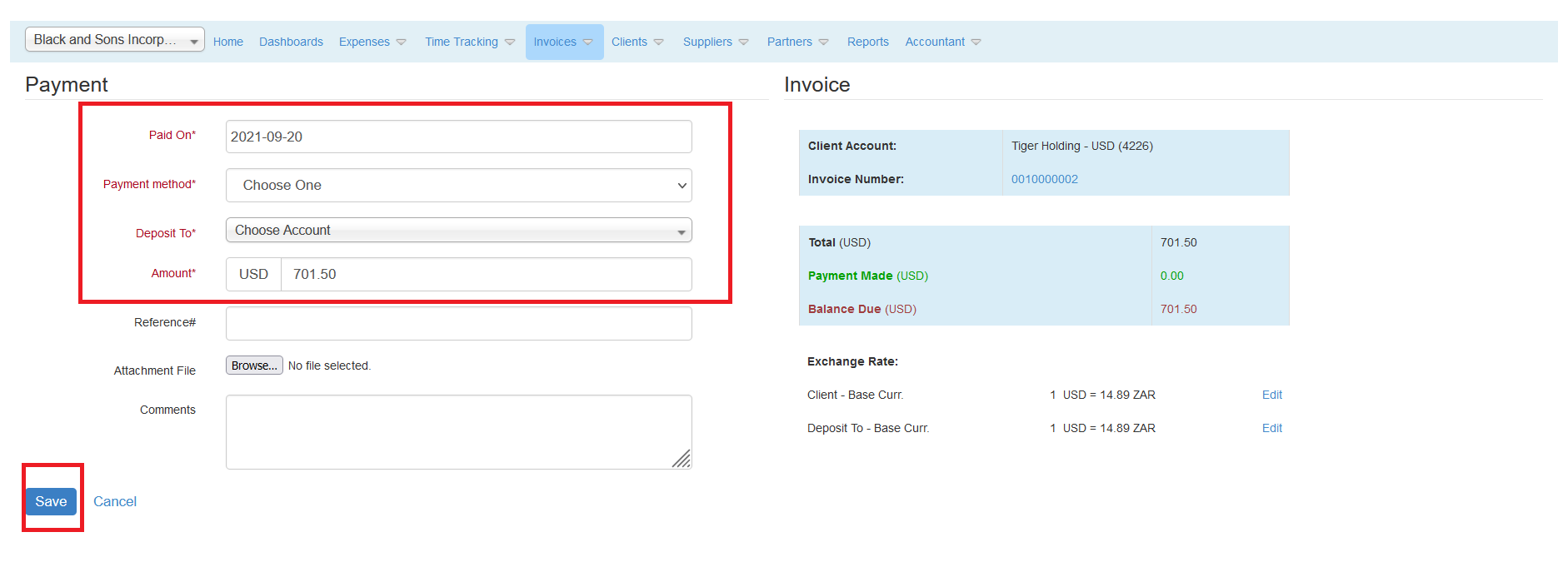
There are four mandatory fields:
The other fields are optional. Once you click Save, your payment will be recorded.
For more information about App4Legal, kindly reach out to us at help@app4legal.com.
Thank you!