Objectives
- Allow the "SLA Management" feature for Contracts & Documents
Steps
In App4Legal, you can define a target time duration for different contract/document workflow statuses.
To enable this feature, you have to go to System Settings and select Setup and Configuration from System Preferences.
In the Contract/Document Default values tab, you have to set the default value of "Allow feature "SLA Management" " to Yes and click on Save.
To manage the SLAs, head to the "Contracts & Documents" section → SLA management.
You can add, edit or delete SLA.
Once adding a new SLA, you have some mandatory fields:
- SLA name: specify the SLA name
- Workflow: select the workflow status
You can also specify a custom type if needed.
In the time metric section:
- Target time: specify the target time
- Start Counting time when: choose the workflow status for the start counting time
- Stop Counting time when: choose the workflow status for the stop counting time
You can also specify the workflow status for the pause counting time.
In the condition section, you can specify conditions to determine when to apply this SLA like the priority and the parties.
In the Email Notification for breached SLAs section, you can specify the user that will get notified once the SLA is breached.
To view the SLA elapsed time for a specific contract/document, head to the contract/document and click "Show SLA elapsed time" from the three dots.
For more information about App4Legal, kindly reach out to us at help@app4legal.com.
Thank you!


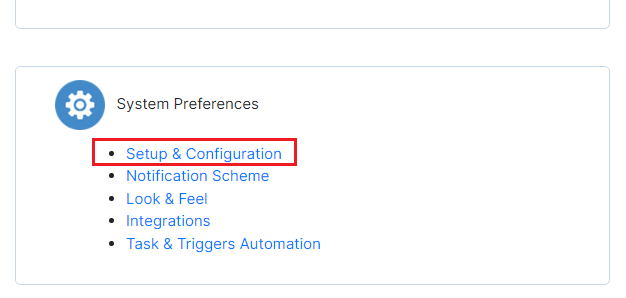
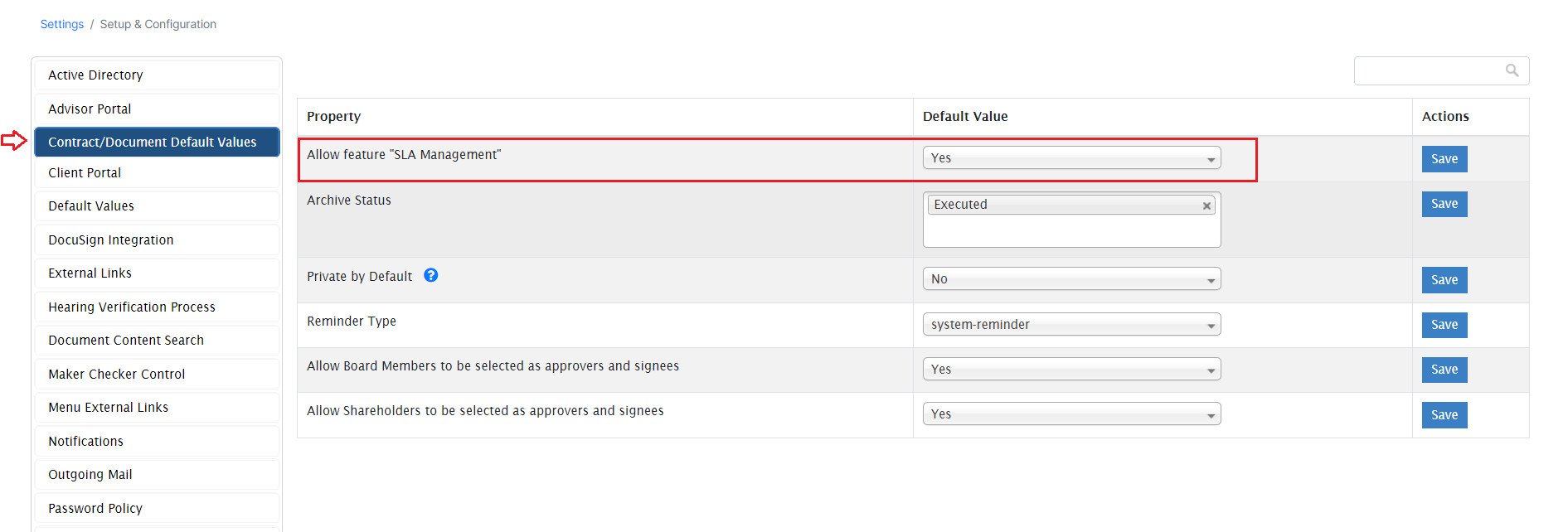





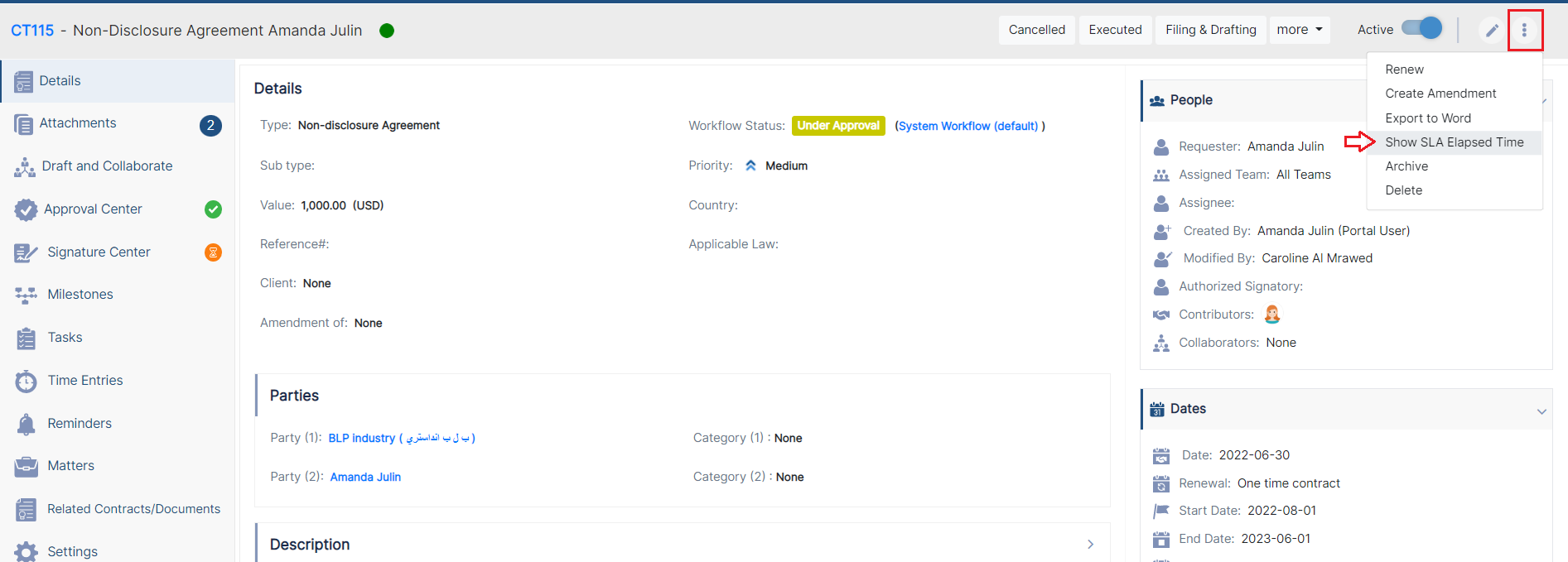

This page has no comments.