App4Legal Client Portal allows legal teams to collaborate and communicate with their clients and requesters. Requesters will connect with the legal team to share data and collaborate on matters, cases, and contracts.
How to access it?
First, to use the client portal, the admin should provide the URL located at top of the page.
As a client, use the link to access the Client Portal and log in using the credentials shared by the admin or click Sign Up if you don't have an account.
Note: Clients can be added and managed from the client portal settings in the system (learn more here), or a new client will be automatically added once the client signs up and fills out the necessary information.
You can now connect to the legal team, raise new requests, and follow up on your requested matters or contracts in a secure and confidential way.
From your Home page, you can find the list of predefined forms set by the legal team to allow you to request matters, cases, or contracts.
Choose the suitable request type, for example, "Request a corporate matter" fill in the necessary information, and submit your request once done.
Note: Each request type requires different fields to be filled in, which are determined by the legal team.
Once the request is submitted, the legal team will receive a notification about the new matter, and they will start working on it.
You can then view all your requests and follow up on each one from the Matters Page.
Therefore, you can follow the workflow status, and view hearings, attachments, related people, and dates. The client and the legal team can communicate through the Comments tab. You can write your comment in the comments section, and attach a file.
The legal team will be then notified, and they will be able to see the attachments and add a new comment.
Similarly, you can also view and follow up on your requested contracts from the Contracts page. Track details, attachments, milestones...
A client can request a contract using the questionnaire (draft contract from template), or upload a document for review.
As a collaborator, you can access the list of contracts that you’re involved in, view the contracts that are waiting for your approval and signature, and communicate with all the related parties to this contract.
Once the legal team added you as an approver or signee to this contract, it will appear in the Approval Center and Signature Center respectively.
So as an approver, you can start negotiation, approve or reject this contract from the Approval Center:
From the Signature Center, you can sign the contract either with DocuSign, or Adobe sign, or using the internal signature.
For more information about App4Legal, kindly reach out to us at help@app4legal.com.
Thank you!


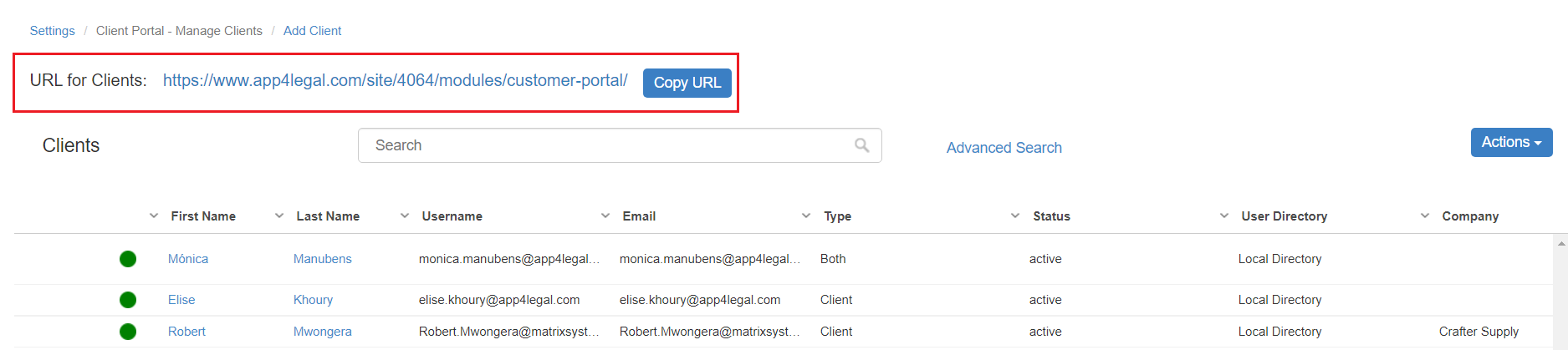
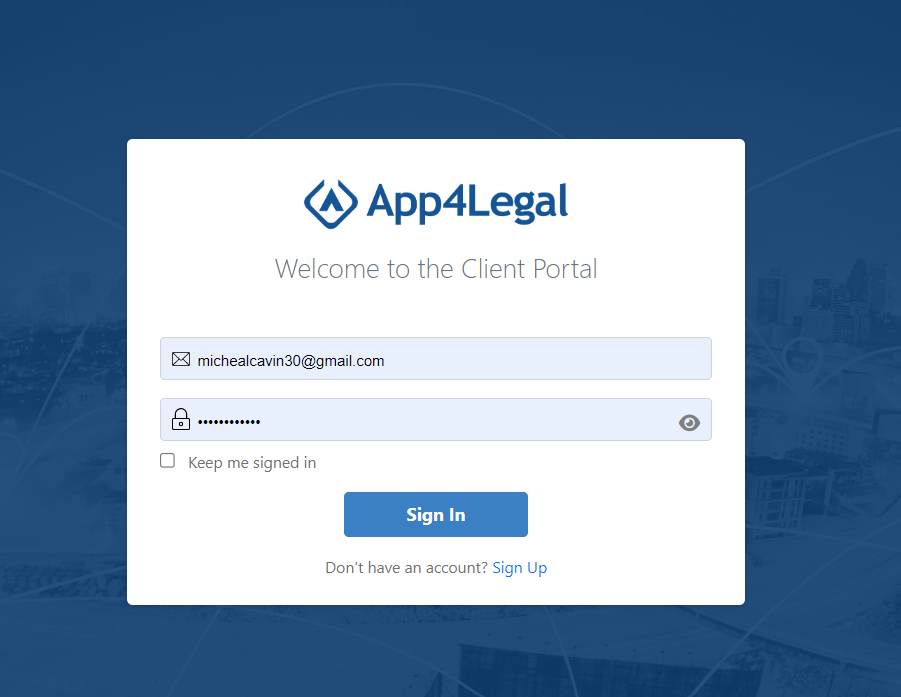
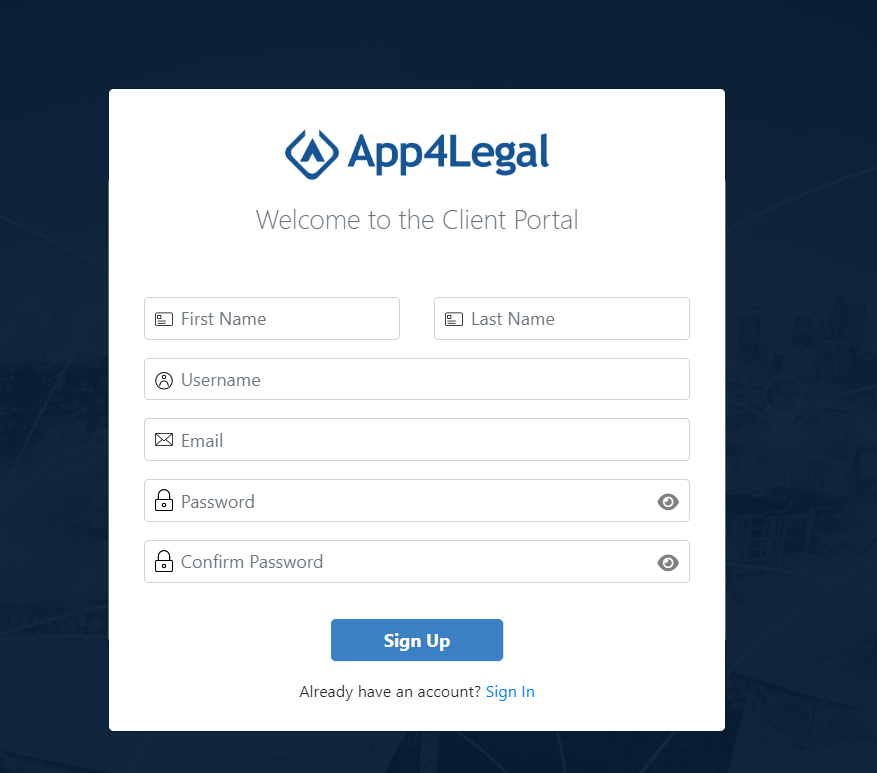
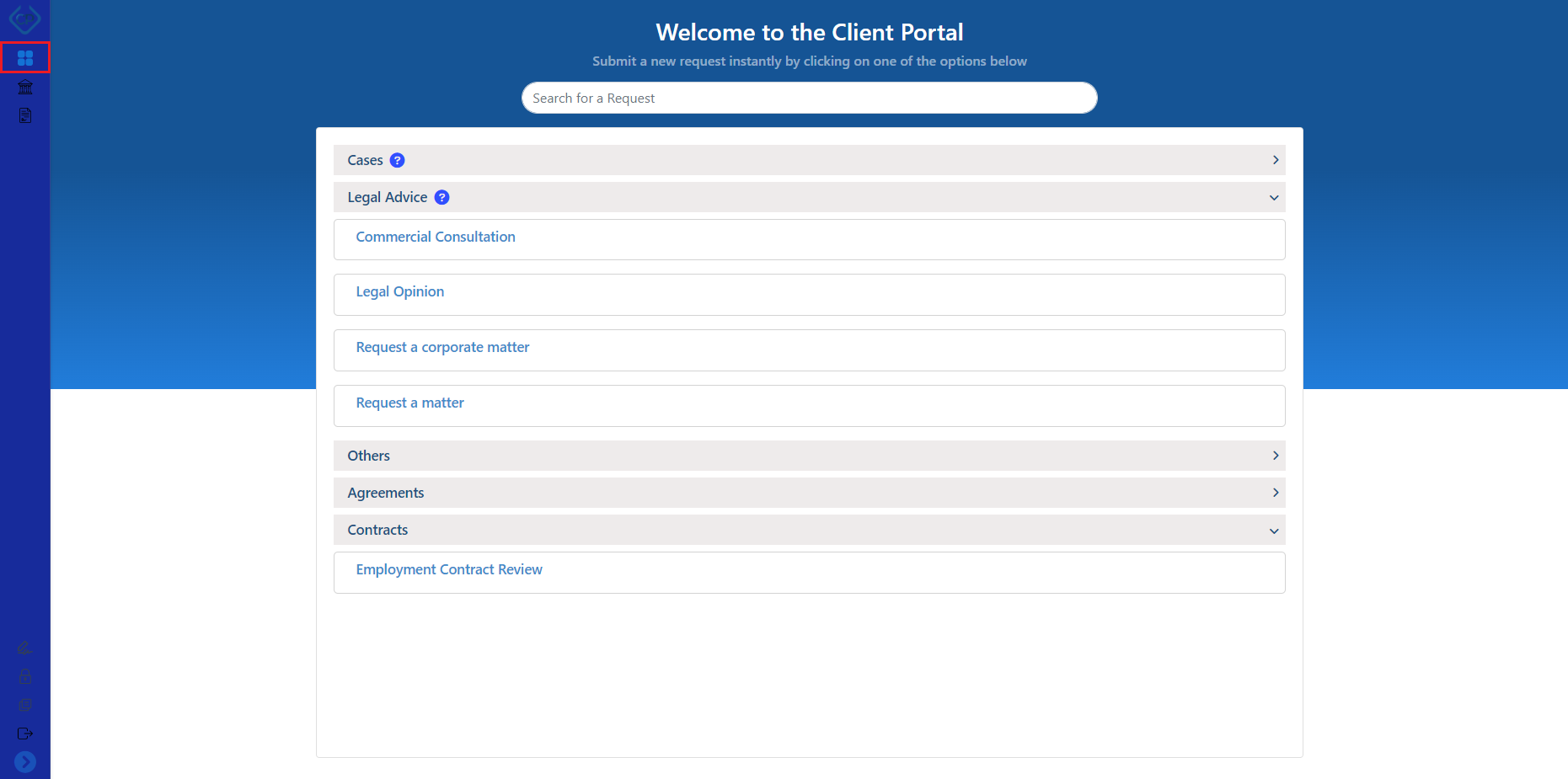
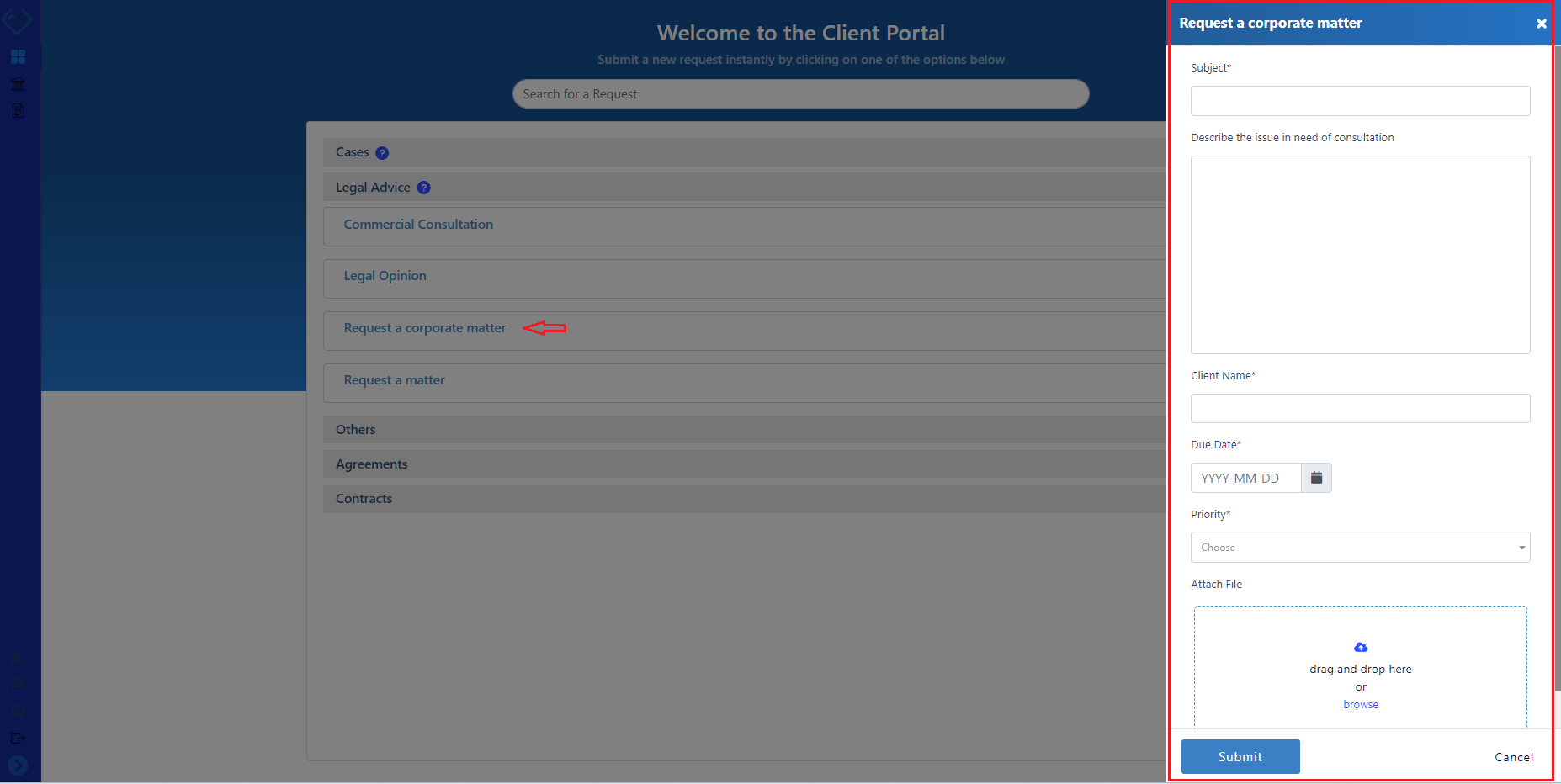
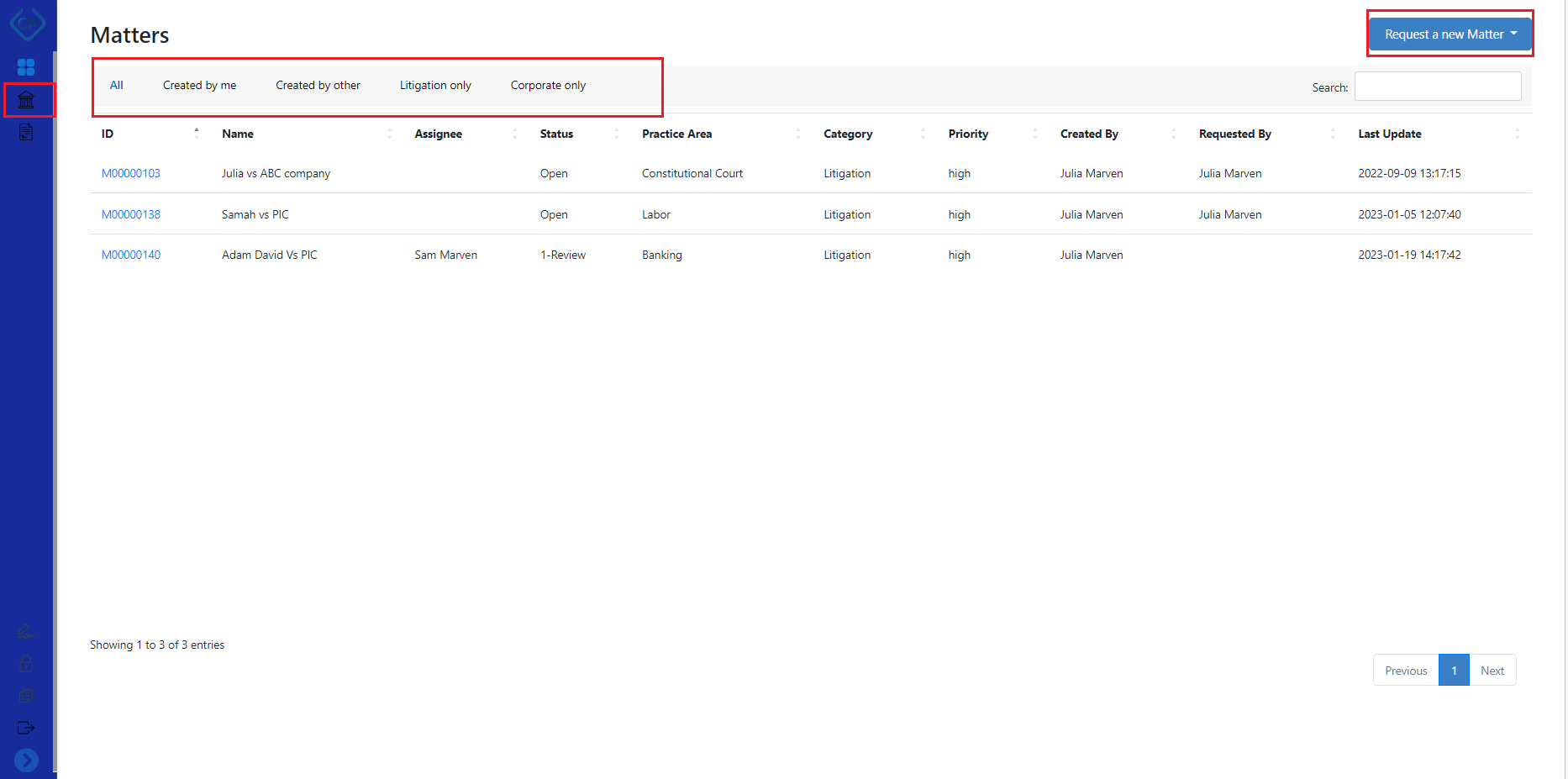
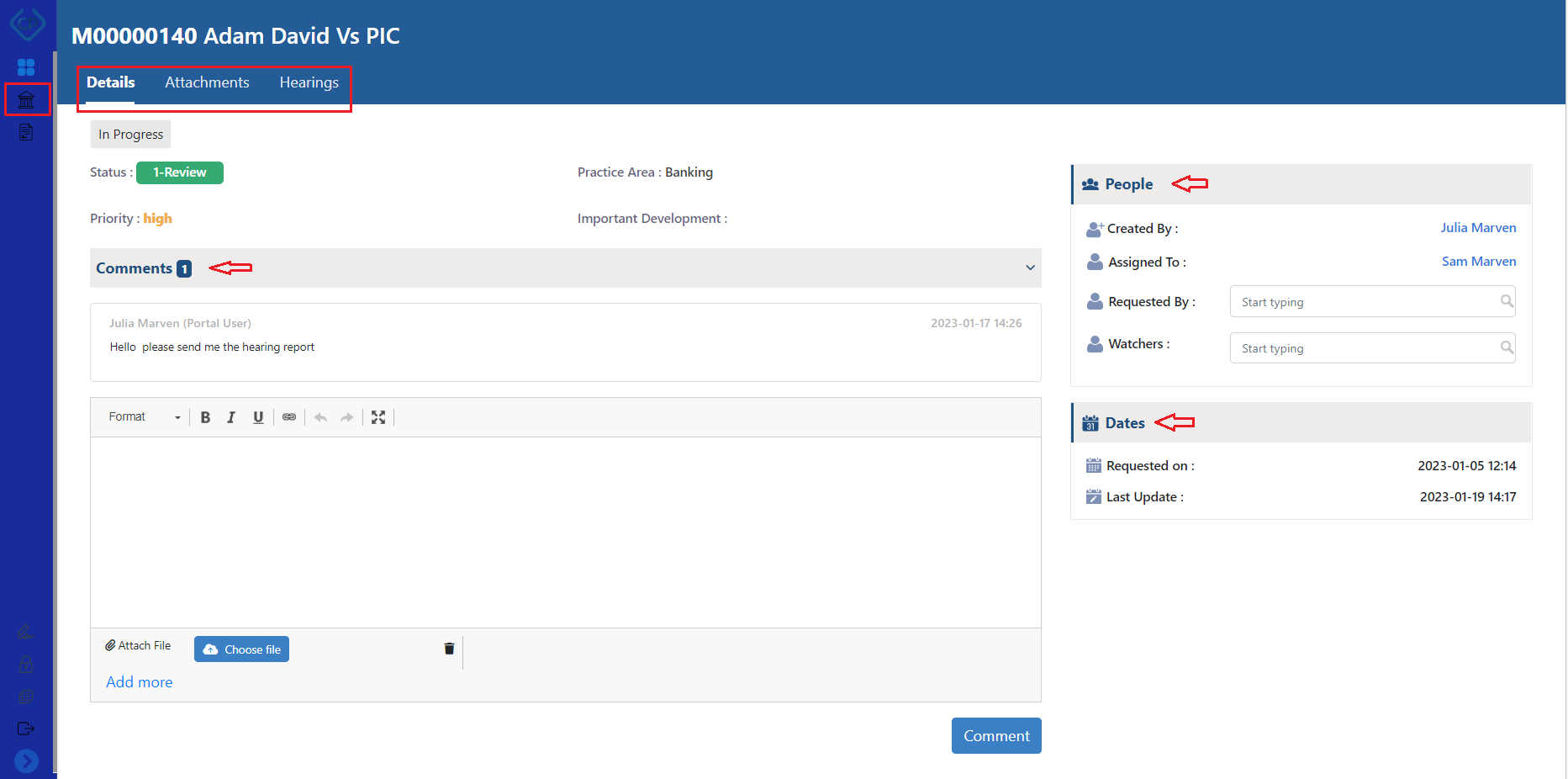
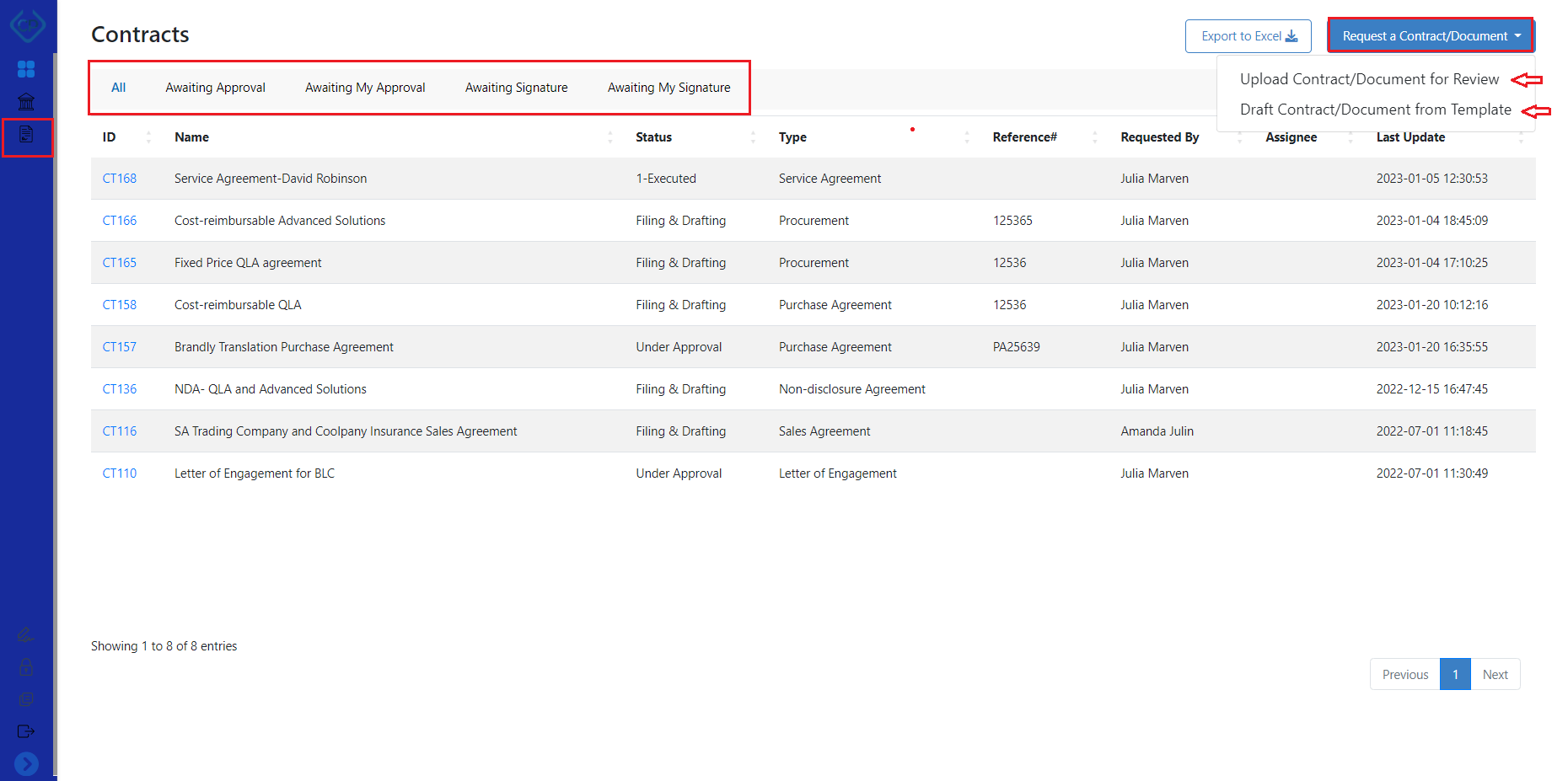
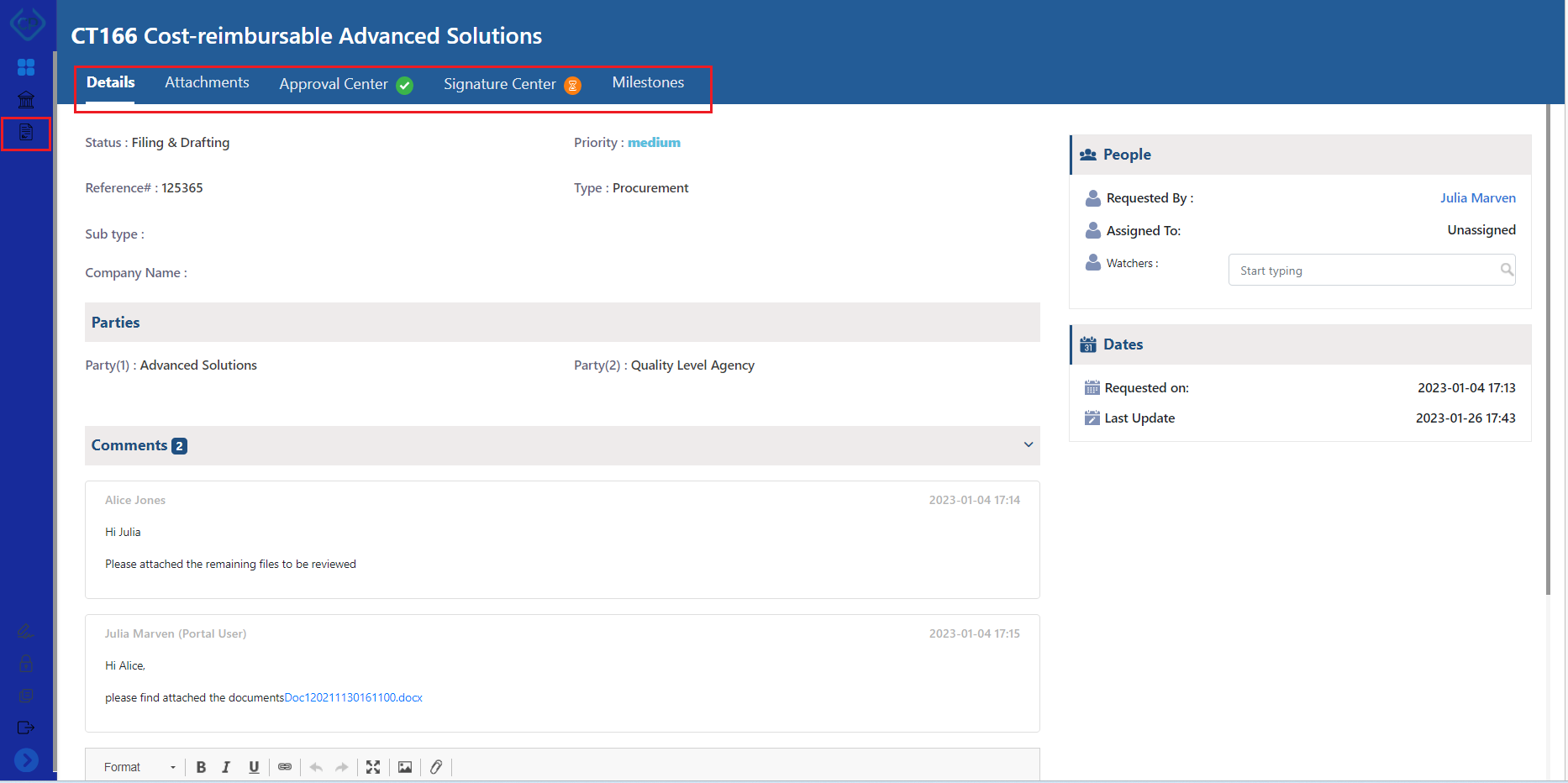
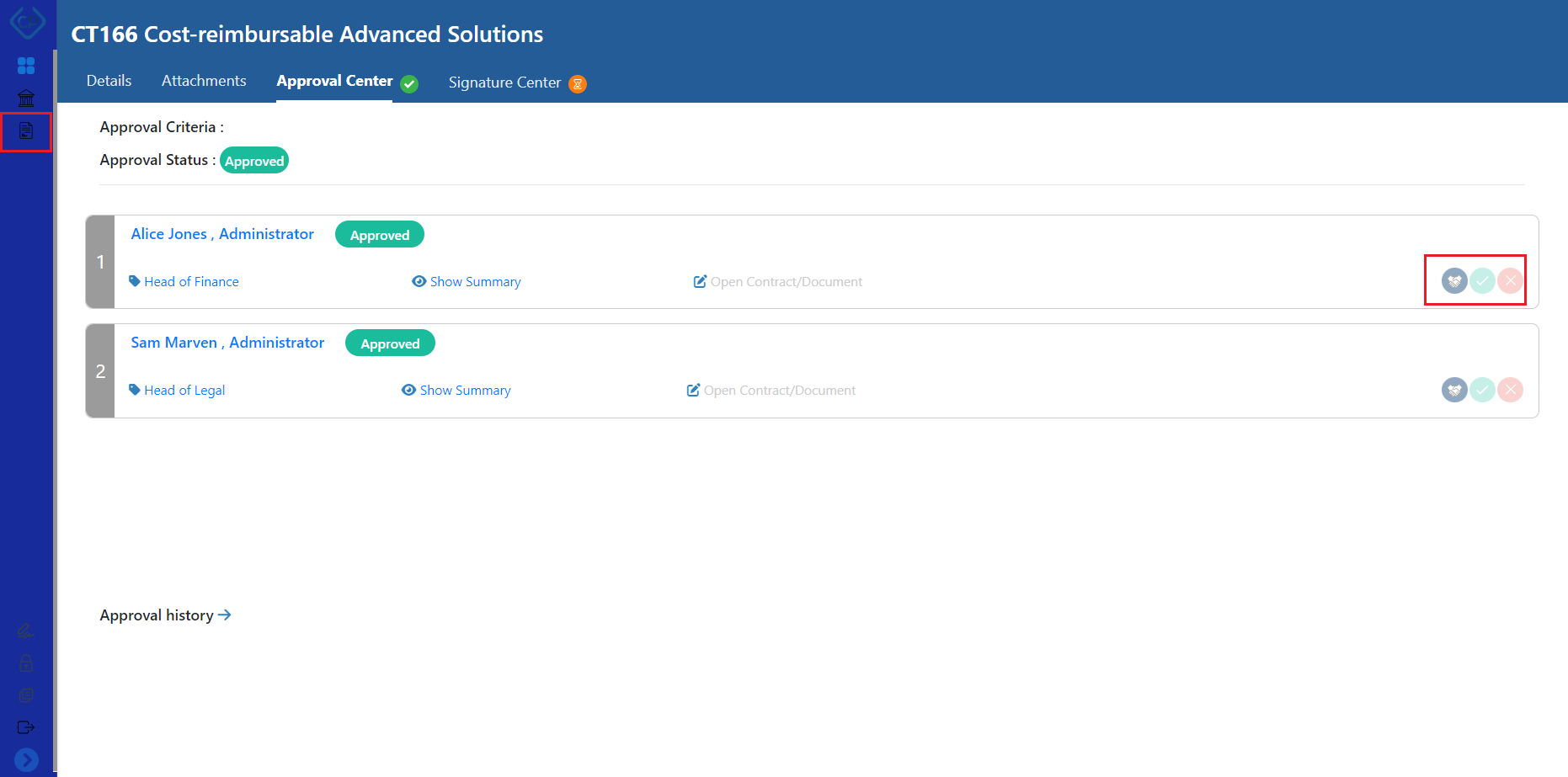
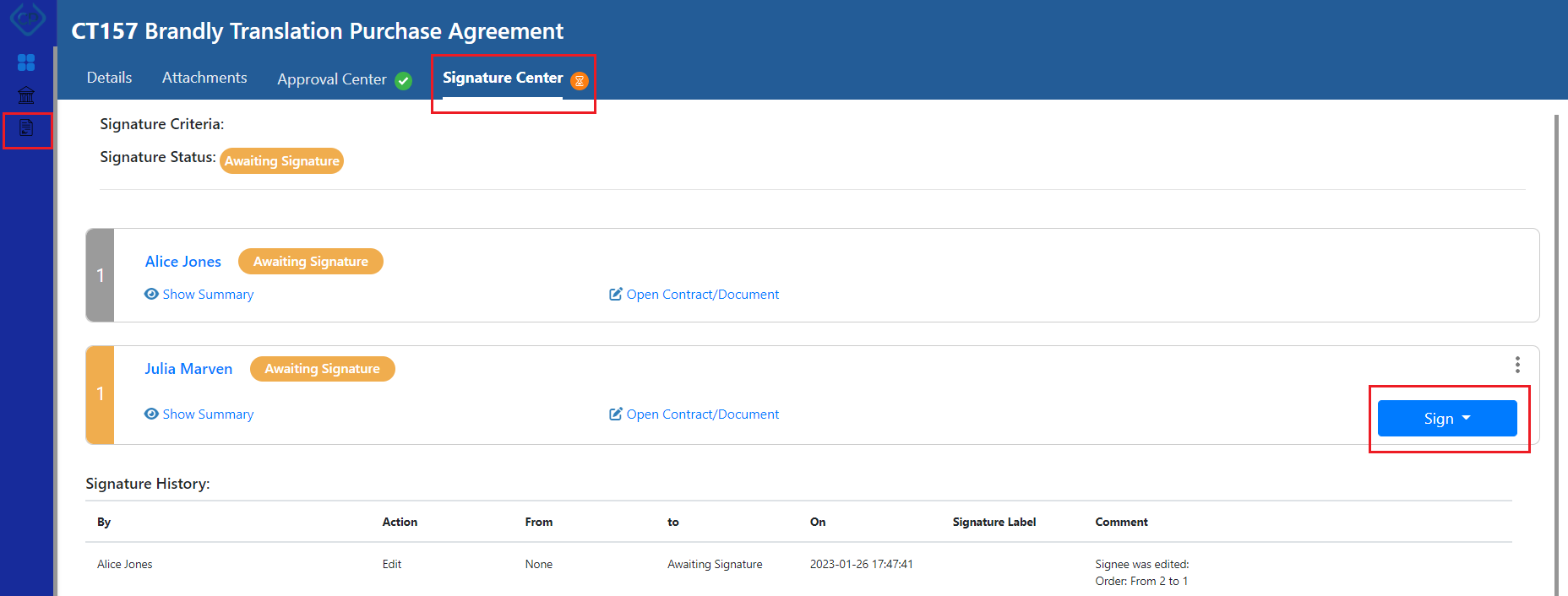

This page has no comments.