Objectives
- Log and Track Time entries to contracts/documents
- Add expenses to contracts/documents
Steps
- Time Entries:
In App4Legal, time can be recorded manually by clicking the quick New button and selecting "Time entry" or automatically by using the timer.
You can also log time using the time entries tab of the contract or document.
To add a new time entry, you must fill out the following mandatory fields: Type, Contract name, Date, Effort, and Client name.
- Type: The type should be the contract/document to which the time is logged.
- Contract/Document: Enter the contract/document name or ID.
- Effort: Time logged in hours.
- Client: Whenever the time entry is billable, the client associated with the contract is required.
Additionally, using the Timer feature, the system will calculate the time automatically in hours and add the effort accordingly.
Click on the Timer in the main menu to start. You will be asked to choose the type, like Contract/Document, specify the contract name, and you can add the category and comments.
Once you end the timer, the recorded time will be added to the corresponding time log page.
- Expenses:
From the Expenses tab within each contract/document, click on Actions to add a new expense.
You must fill out the following mandatory fields: Expense Category, Payment Method, the Paid Through Account, Amount, and Paid on date.
Additionally, you can relate the expense to the contract you are dealing with and expenses may be internal or client-related, which are either billable or non-billable.
Once you record all the expenses related to the contract/document you can preview them in the grid, and you can export them into a spreadsheet for other reporting purposes.
For more information about App4Legal, kindly reach out to us at help@app4legal.com.
Thank you!


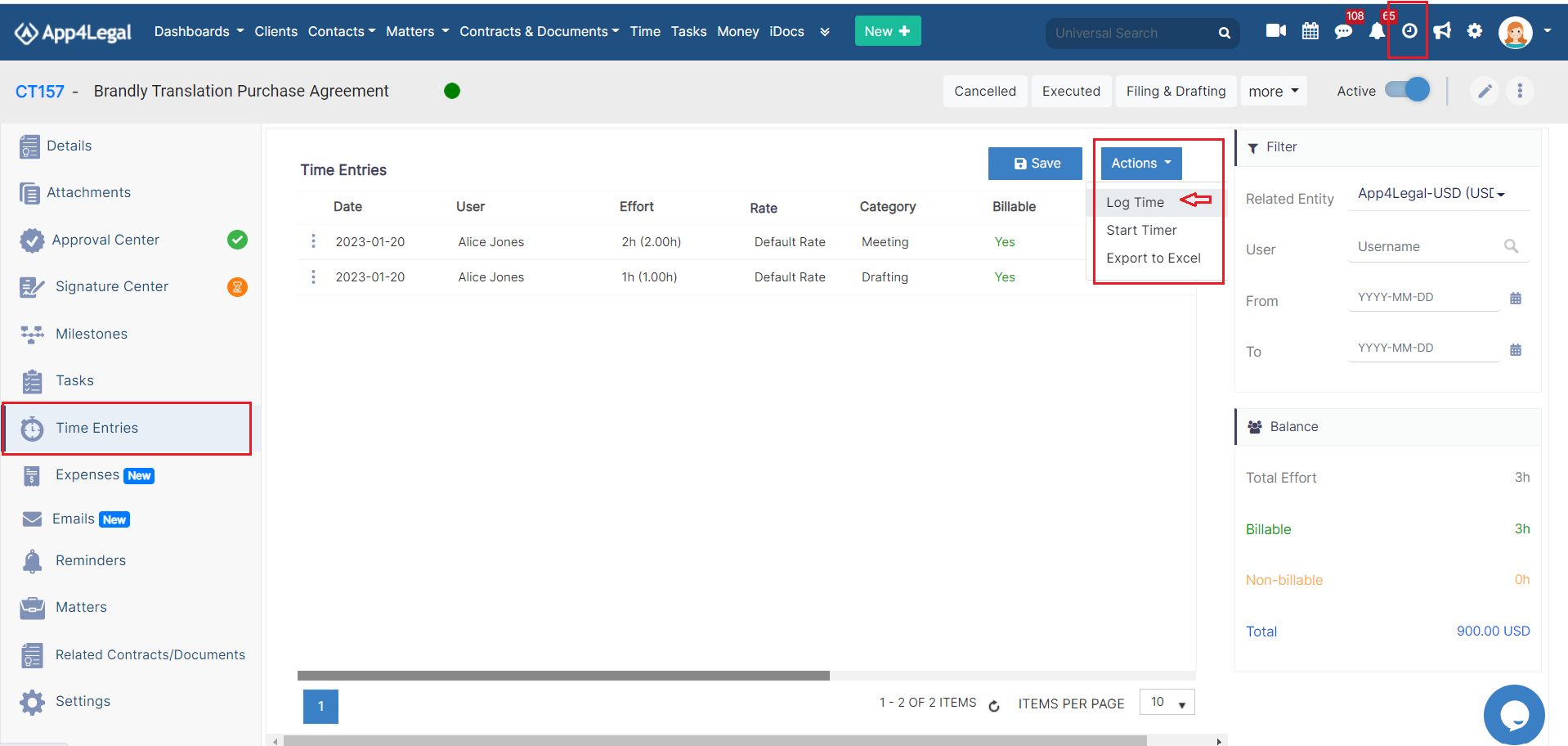
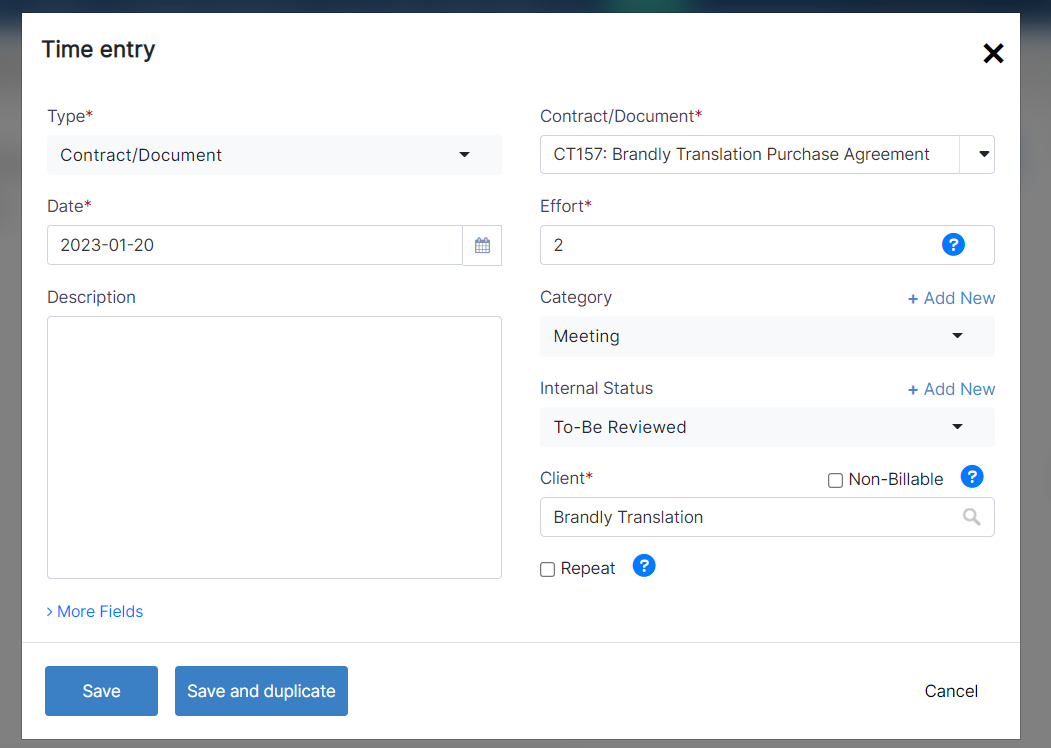
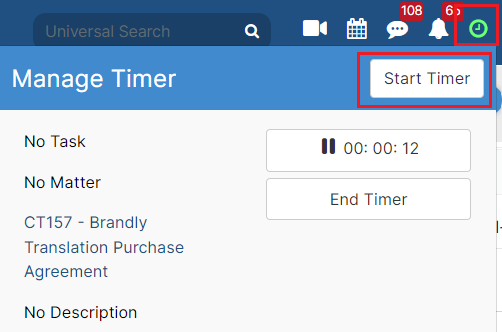
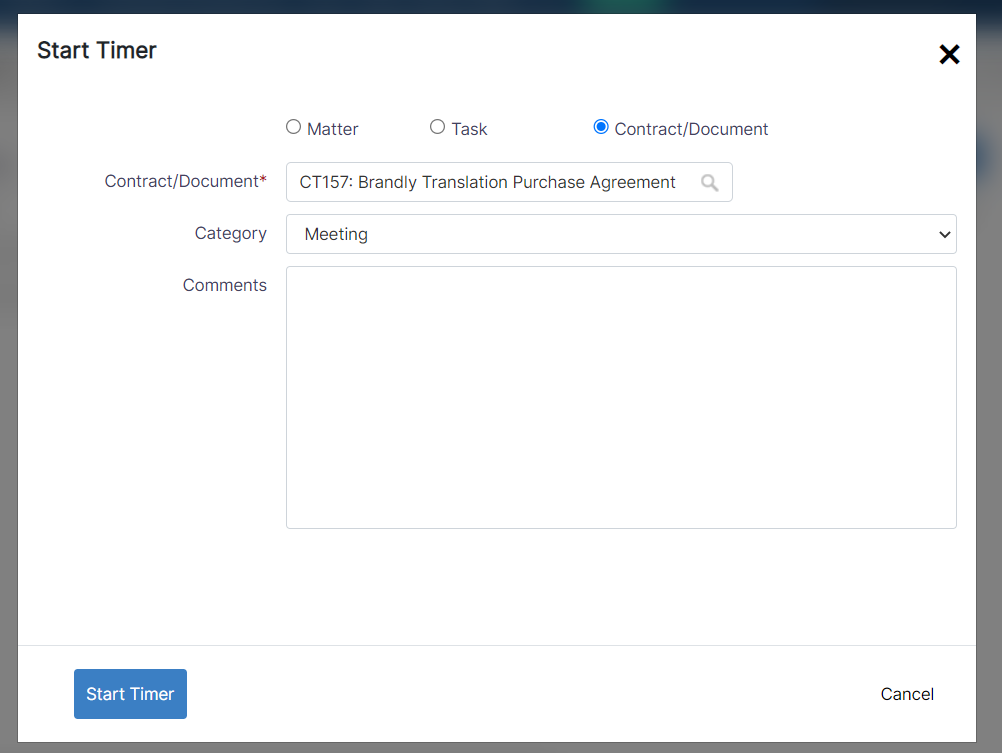
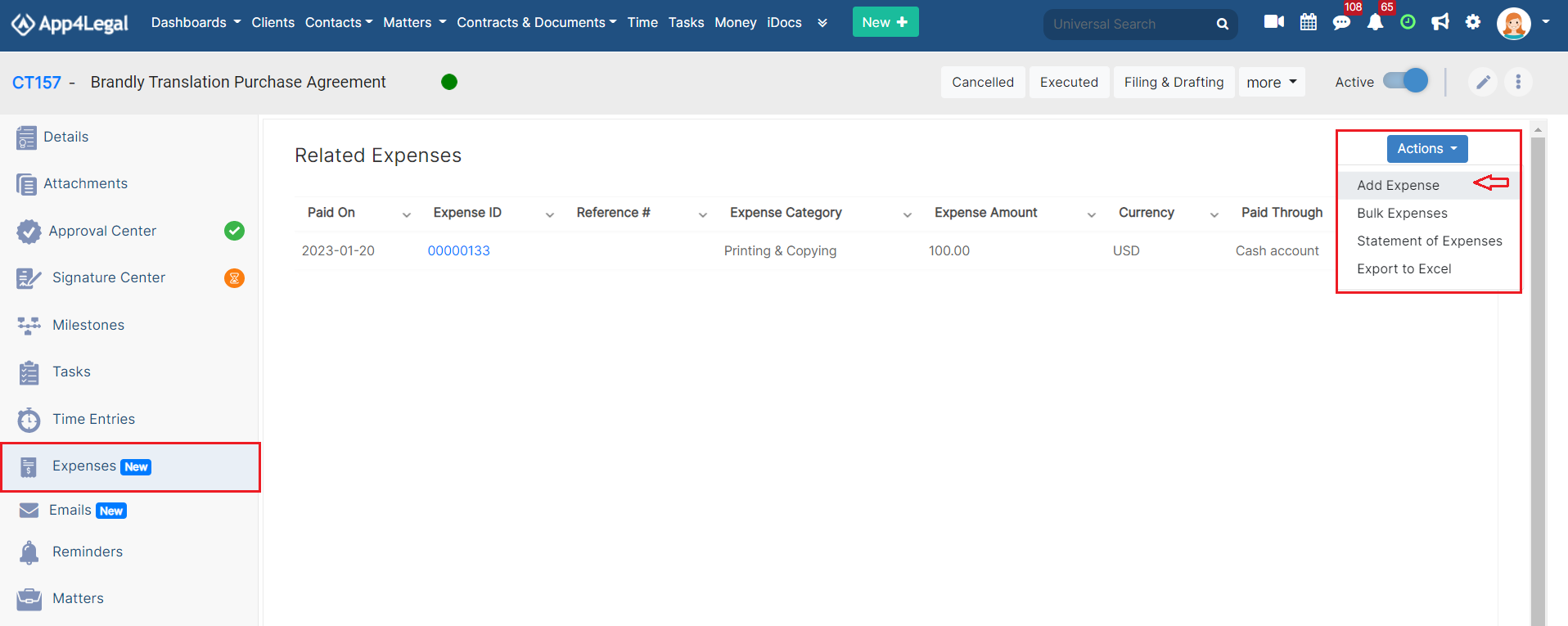
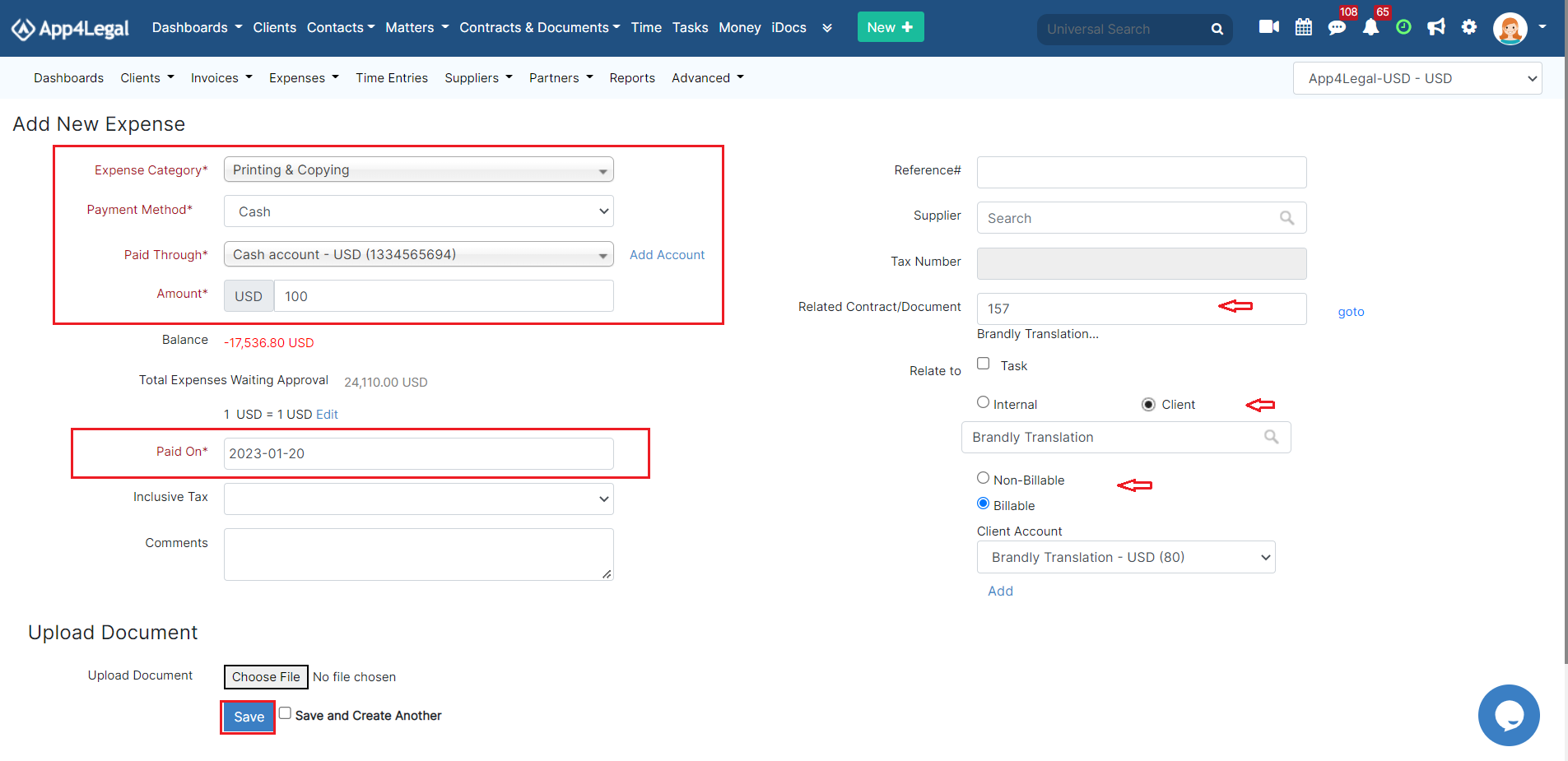

This page has no comments.