Objectives
- Create Channels for Matters/Contracts/Hearings from Teams
- Access Teams directly from the Matter/Contract page in Lexzur.
- Invite Members, initiate conversations and schedule meetings
- Track Matters/Contracts/Hearing Details within the Teams channel, manage files, and store conversations as notes.
Steps
Once logged in, you will be able to use the add-on and benefit from its features.
How to use it?
To access Teams Connect, you have two options.
1-First, from Microsoft Teams, open the App4Legal tab, choose the desired module, and search for matters.
The current version of the add-on consists of four main tabs. Three tabs are dedicated to creating channels under Lexzur teams automatically upon channel creation and member selection. The fourth tab functions as the settings tab, providing users with customizable options and defaults.
The supported modules include:
- Corporate Matter
- Litigation Case
- Hearing
- Contract
LEXZUR teams corresponding to these modules are:
- LEXZUR-Corporate Matter
- LEXZUR-Litigation Case
- LEXZUR-Hearing
- LEXZUR-Contract
To create a channel related to any module, click on one of the three mentioned tabs. Then, select the intended issue in the Search box, and click Search.
2- Alternatively, within the Lexzur app, navigate to the Matter/Case or Contract page and click on the "Meet now" option within the People section. This action opens Teams Connect and searches for any related channels for that specific matter. Individuals mentioned on the matter page are automatically added as suggested members to that channel. You can then modify the membership by adding or removing members as needed.
If it's the first time using the add-on or no team of the issue type is found, the add-on will create a new team, adding the legal member of the organization automatically.
Otherwise, it will search for an existing channel for the same issue. If found, the user can choose the related channel or create a new one. If not, the add-on moves to the next screen for channel member selection.
In the "Add members to the meeting" page, you have the following options:
1. Invite External contacts as guests to the channel.
2. Add members from the organization to the channel.
3. Select any related contacts to the current issue (matter, litigation, hearing, or contract) to be present in the channel.
Search for any external contacts that need inclusion in the channel and press the Add button. Repeat the process for adding organization members.
After finishing the selection of channel members, press the Meet Now button. Simultaneously, the add-on will create the channel, add members, invite guests if any, and prepare the environment.
Upon completion of channel creation, the add-on will automatically redirect you to the new channel.
Here, you have the option to initiate a new conversation within the channel, schedule meetings with the members, and find all files along with pertinent details about matters, cases, or contracts under the Lexzur tab.
The add-on will introduce the Lexzur Tab at the top of each newly created channel. This tab allows you to view the matter-related details, you can directly click to manage it in Lexzur and to export channel conversations as notes and files as attachments to the associated case or contract.
After entering a note title, you must choose between All or Newest conversation options.
All conversations entail exporting all channel conversations, while Last updated means exporting only the new or updated conversations. Click the Submit button to initiate the process. If successful, a pop-up will display a message confirming the successful exportation along with a hyperlink to the related issue.
To export channel files as attachments to Lexzur servers, select the desired files from the right list and then click the Export Files button. A pop-up will appear with a message confirming the successful exportation.
For more information about LEXZUR, kindly reach out to us at help@lexzur.com.
Thank you!


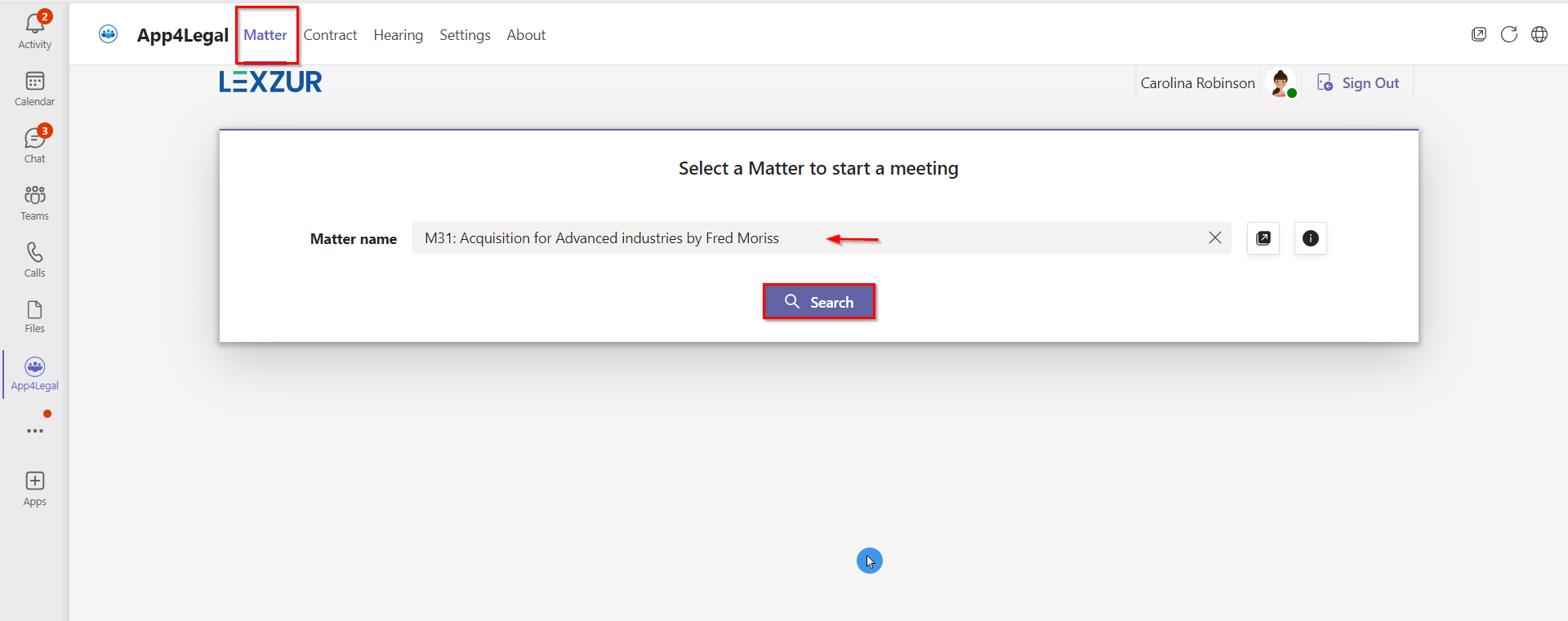
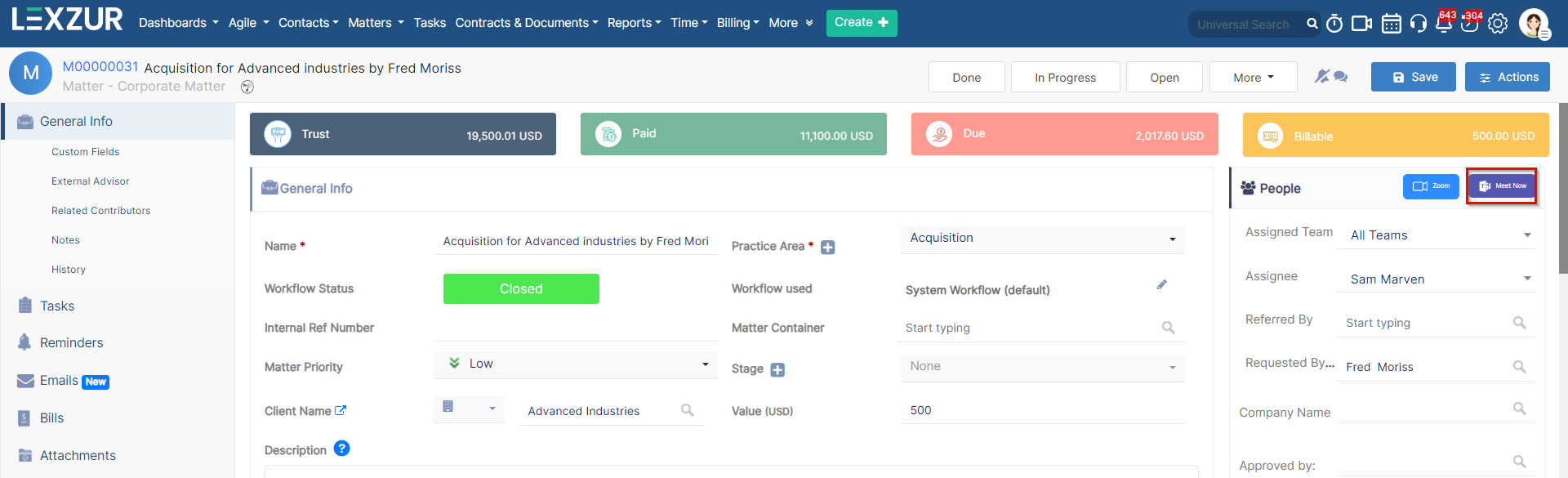
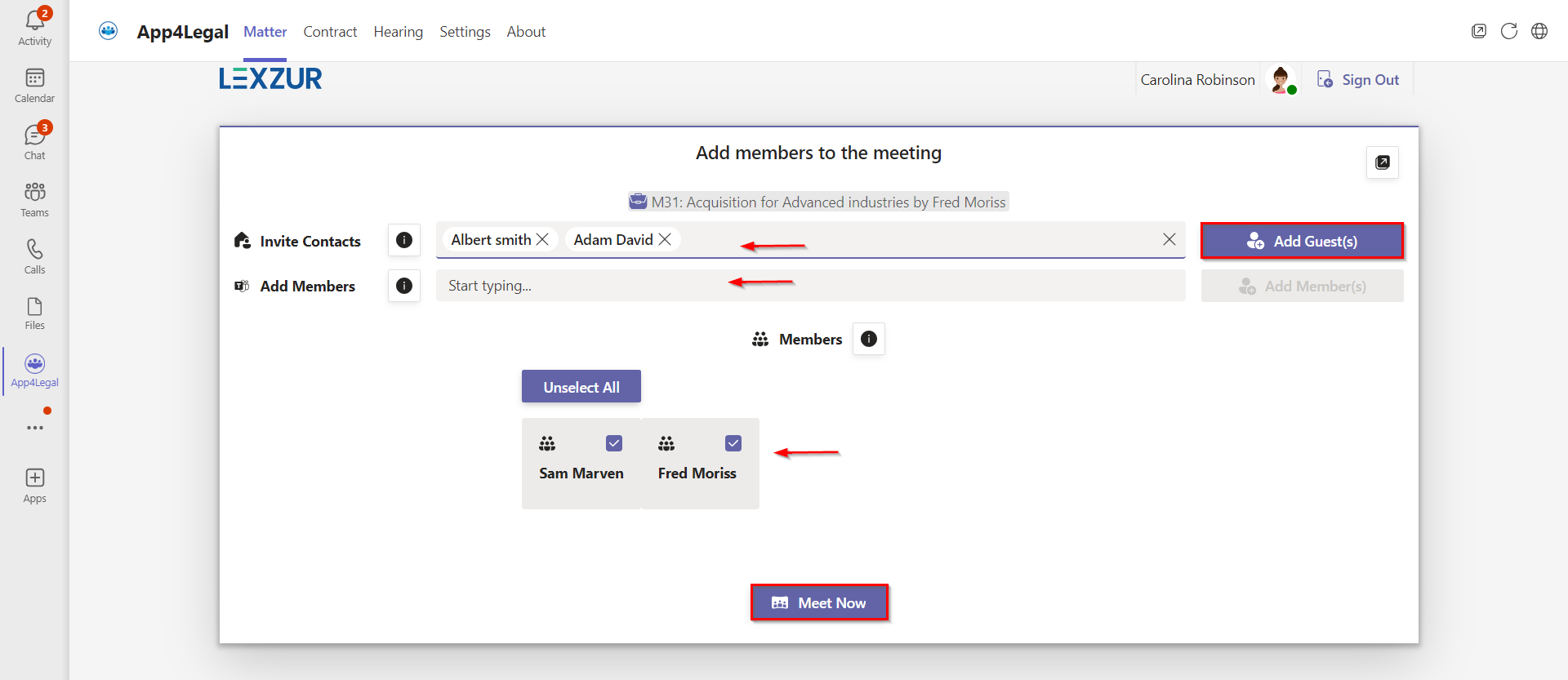
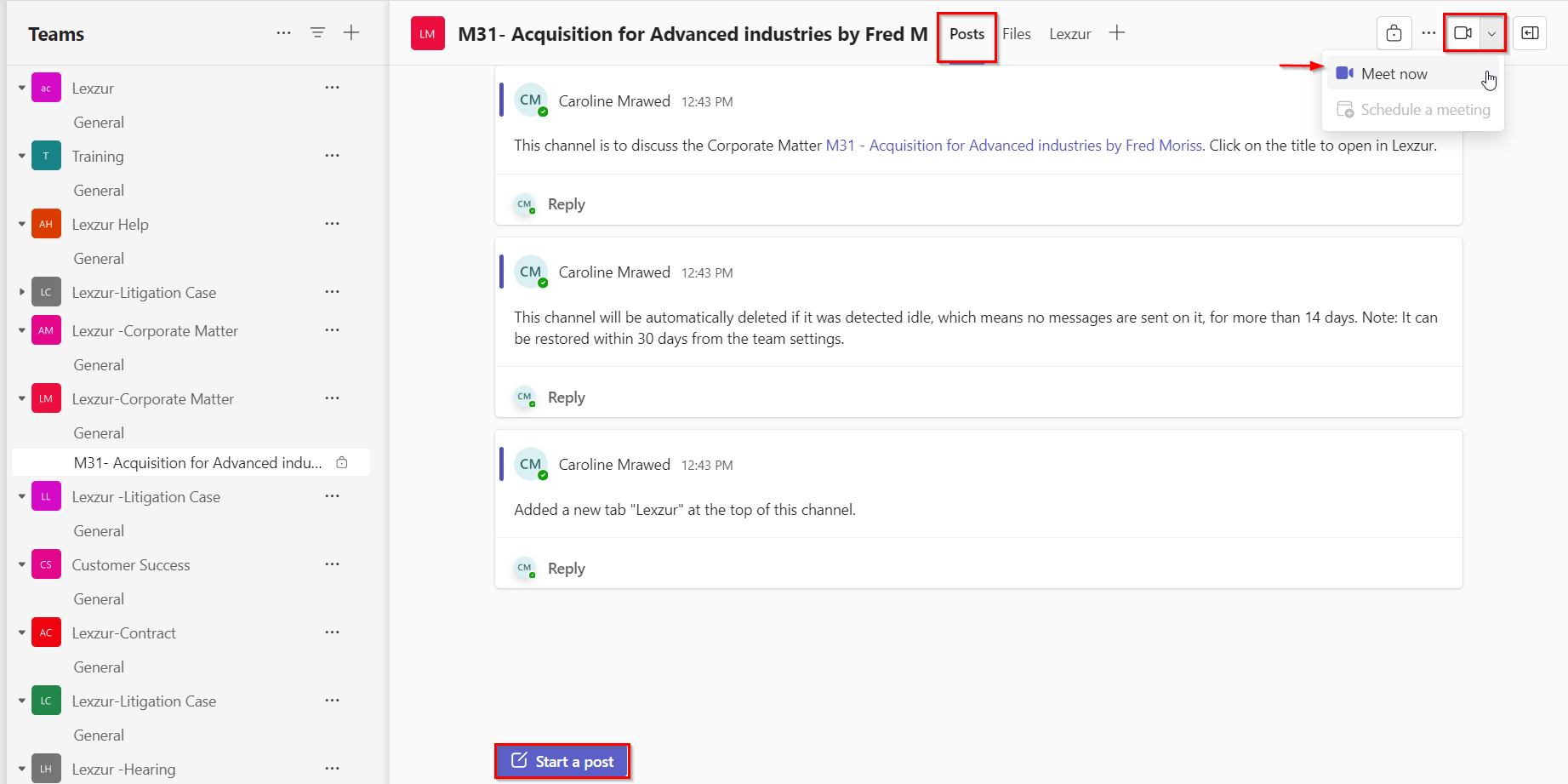
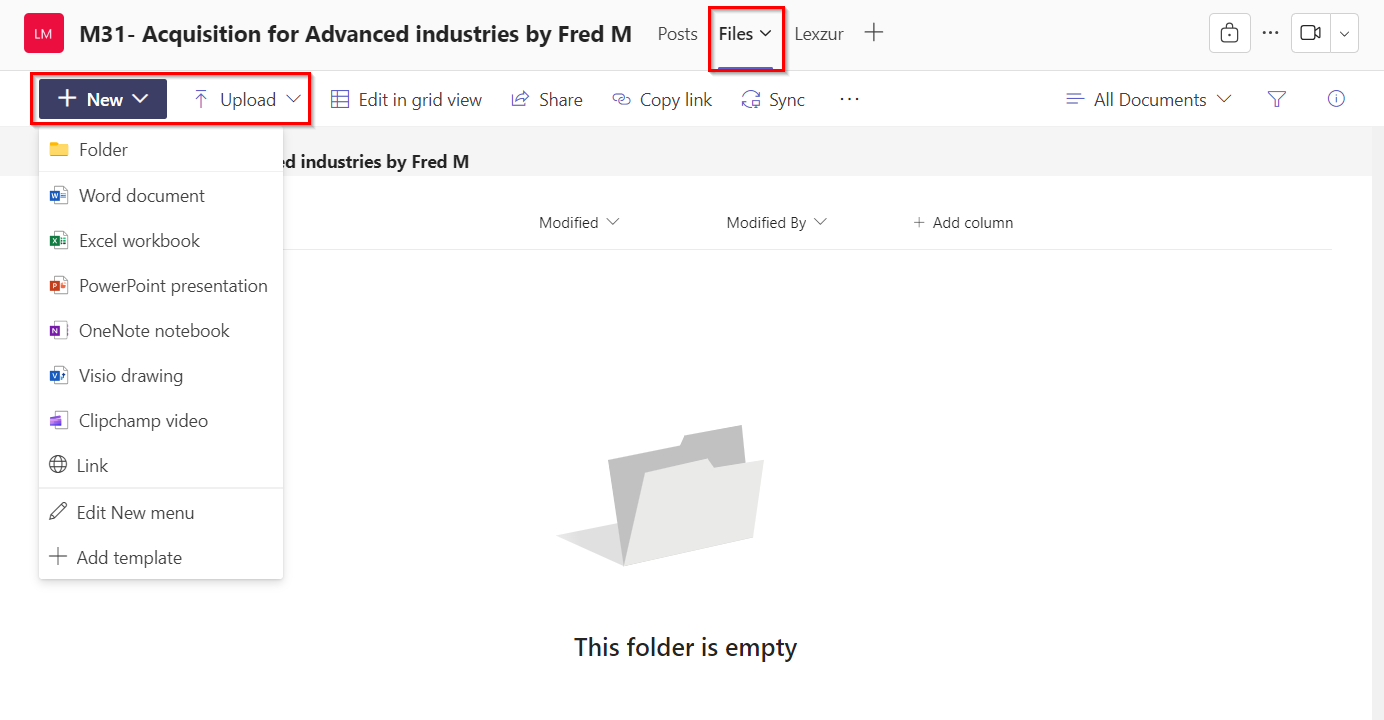
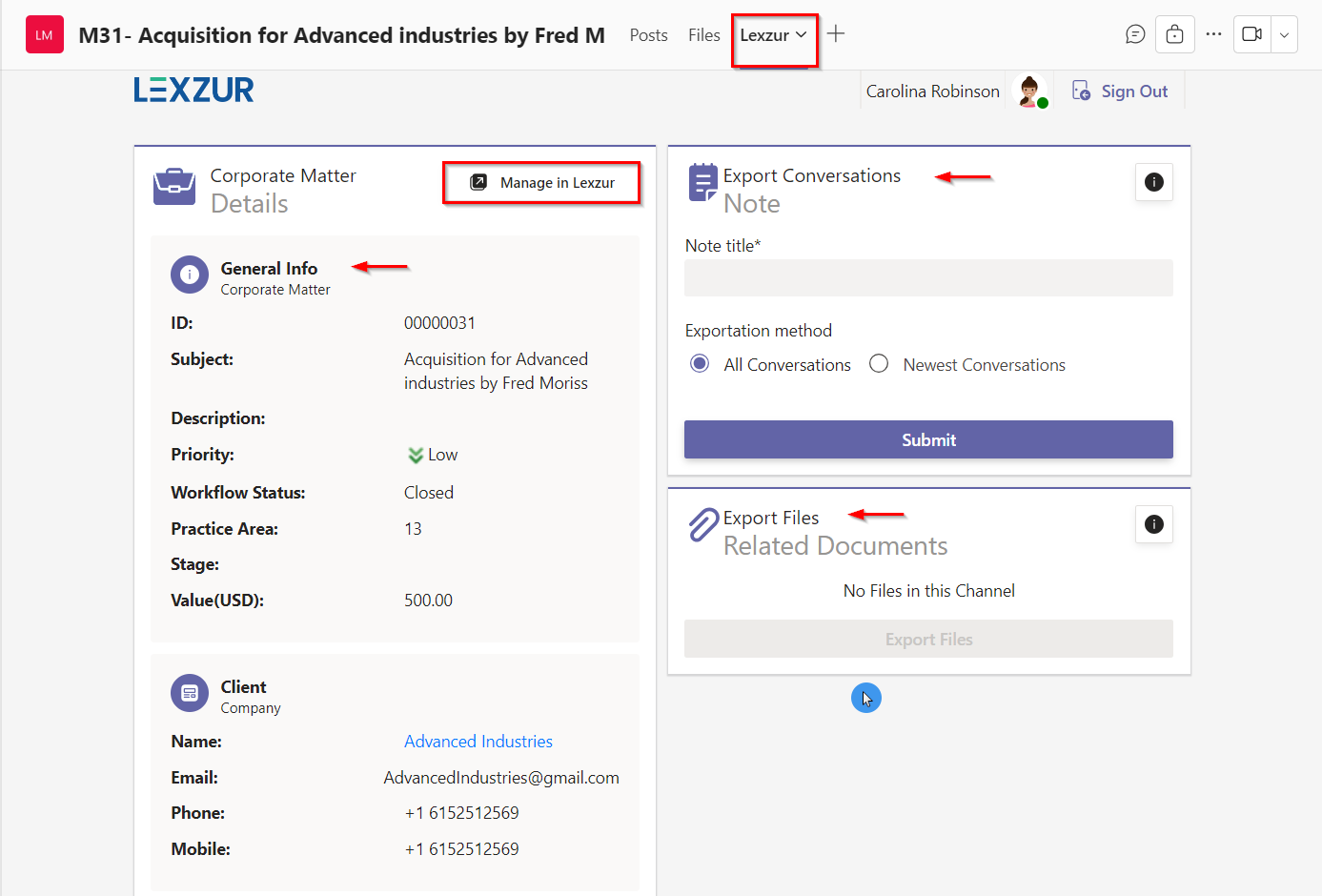

This page has no comments.