Objectives
- Add a new user
- Manage users list (Activate/Deactivate/Ban/Override Privacy...)
- Replace the user with another
- Purchase additional licenses
Steps
Users in LEXZUR could be any member that will utilize and collaborate on the system such as the legal team, accountants, administrators, and so on. Each user will have his own credentials so that he can easily log in to the system, but only admins can add, edit, activate, deactivate, and manage everything related to users.
Add New User:
From the settings icon in the navigation menu, you can either add a new user or navigate to the user management page.
When adding a new user, you are required to fill in all the basic information:
Specify the user’s first name, last name, and email, and choose the user group to which this user belongs such as administrator, accountant, and so on. Then choose the seniority level such as partner, consultant, or lawyer. And choose the access type for this user. A user can use the core solution the contract solution or both.
These details are sufficient for creating a new user, however, you can add more details such as the user’s personal information like job title, mobile number, and user’s address, but all these fields are optional.
If you click Save and More Details you will be directed to the user's detailed page where you can add any additional information.
The system will automatically set the user's unique code which can be used as an Employee ID or a replacement for a user’s full name when generating an invoice.
Once added the user will be notified that he has been added to your Workspace. And he can Join directly from the received link, and log in to the system easily.
Manage Users:
Once the new user is added to the list of Users page, you can view, edit, ban, activate, and deactivate this user at any time, override privacy, and flag to change password which means that the user will be invited to change his password on his next login, revoke the API key and view his permission list.
In case an admin wants to Ban a user from using the system, he can simply do it from the Ban option next to the user's name, choose to ban, and specify the reason.
Replace User by Another:
Moreover, the admin can deactivate a user in case he is no longer an employee or in case the admin wants to replace him with another user.
However, the admin should always make sure of the total number of purchased and used licenses for either core or contract within the instance.
For example, if the total number of licenses is 10 and the number of current users is 8, the system admin can still add 2 additional users.
Deactivating a user doesn’t mean deleting it. As an admin, you can reactivate users at any time.
First, use the Advanced search to look for all users with inactive status within the system. Then, from the list of inactive users choose the one you want to reactivate.
Purchase Additional Licenses:
You can easily purchase additional user licenses as well:
Click to expand your user base, or navigate to the Billing and Plan and you will be directed to a page where you can select all that you need to purchase.
Select the products (Core or Contra) and the plan you wish to use.
Next, choose the modules ( advisor portal or client portal) and Addons ( Outlook, Gmail, Teams, or Collaborators) that you want to add to your plan, and specify the number of licenses to be purchased.
Lastly, fill out the payment details, and checkout.
Once all is done, the new license will be activated and you can directly add the new user(s).
For more information about LEXZUR, kindly reach out to us at help@lexzur.com.
Thank you!


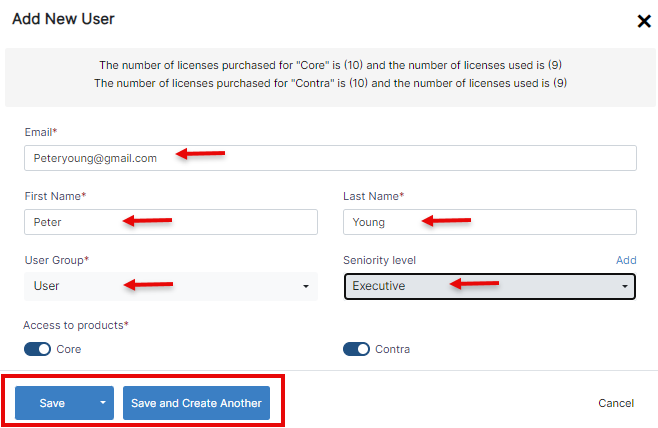
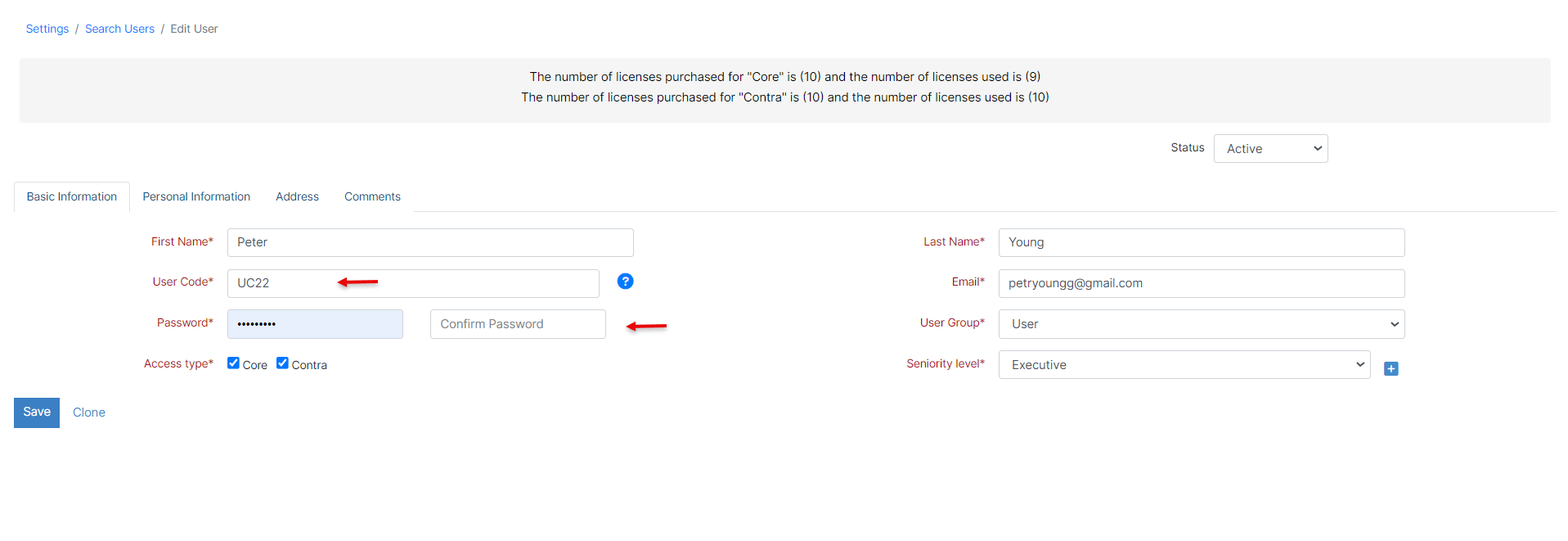
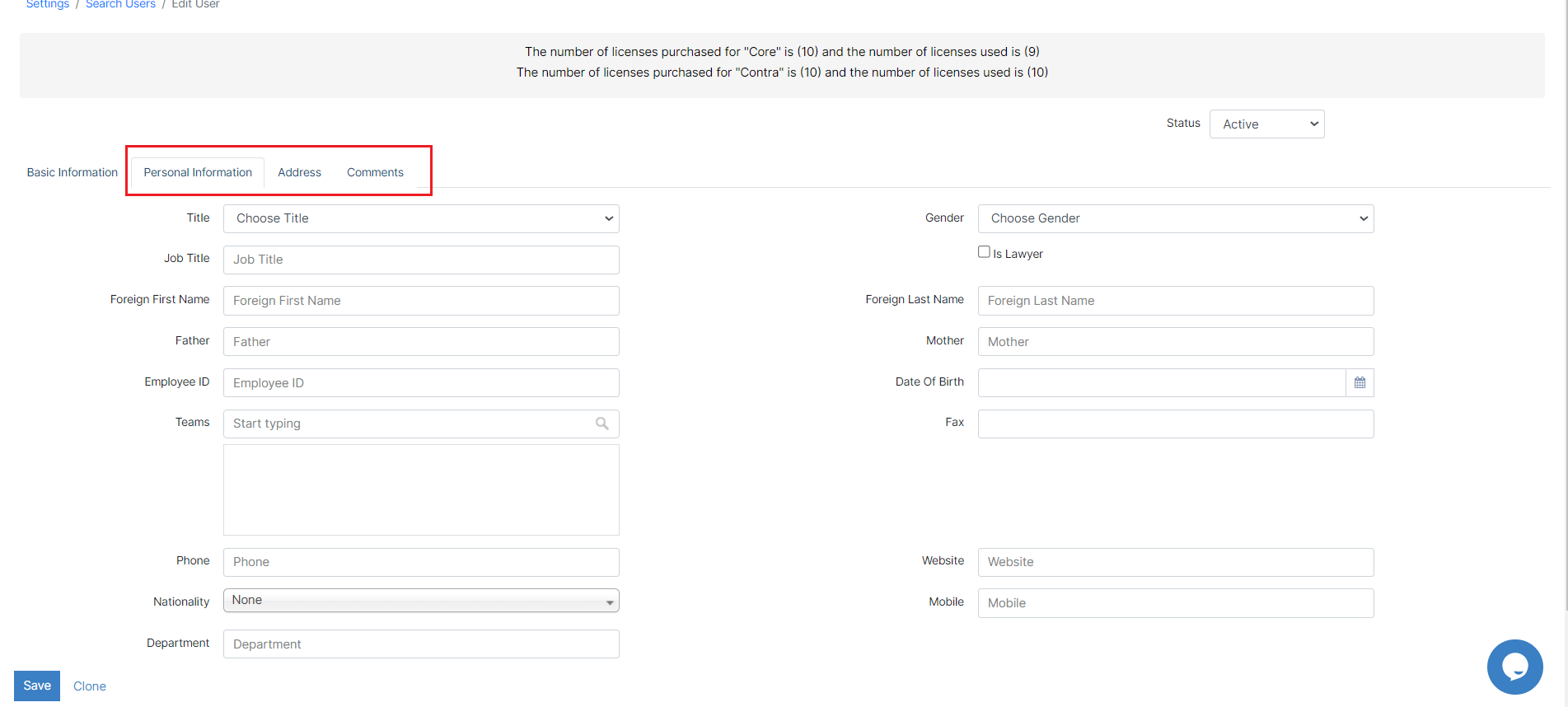
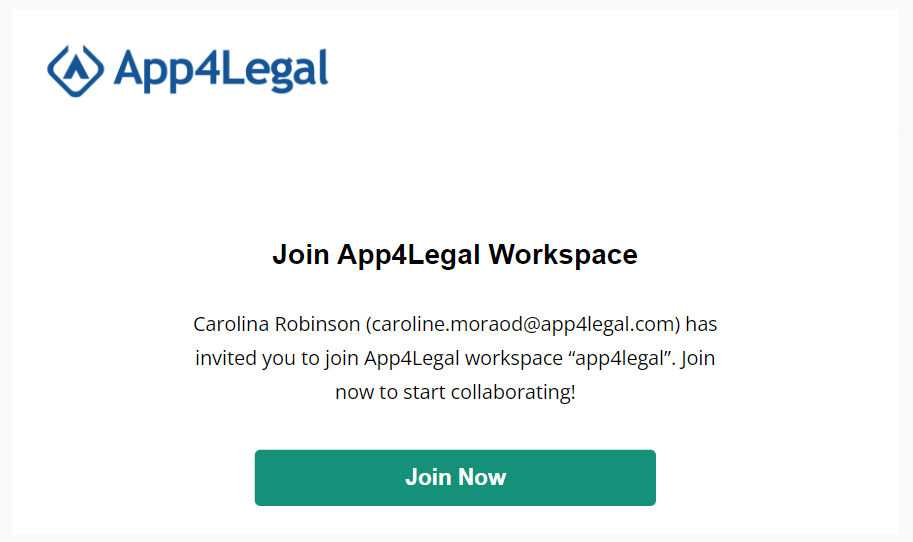
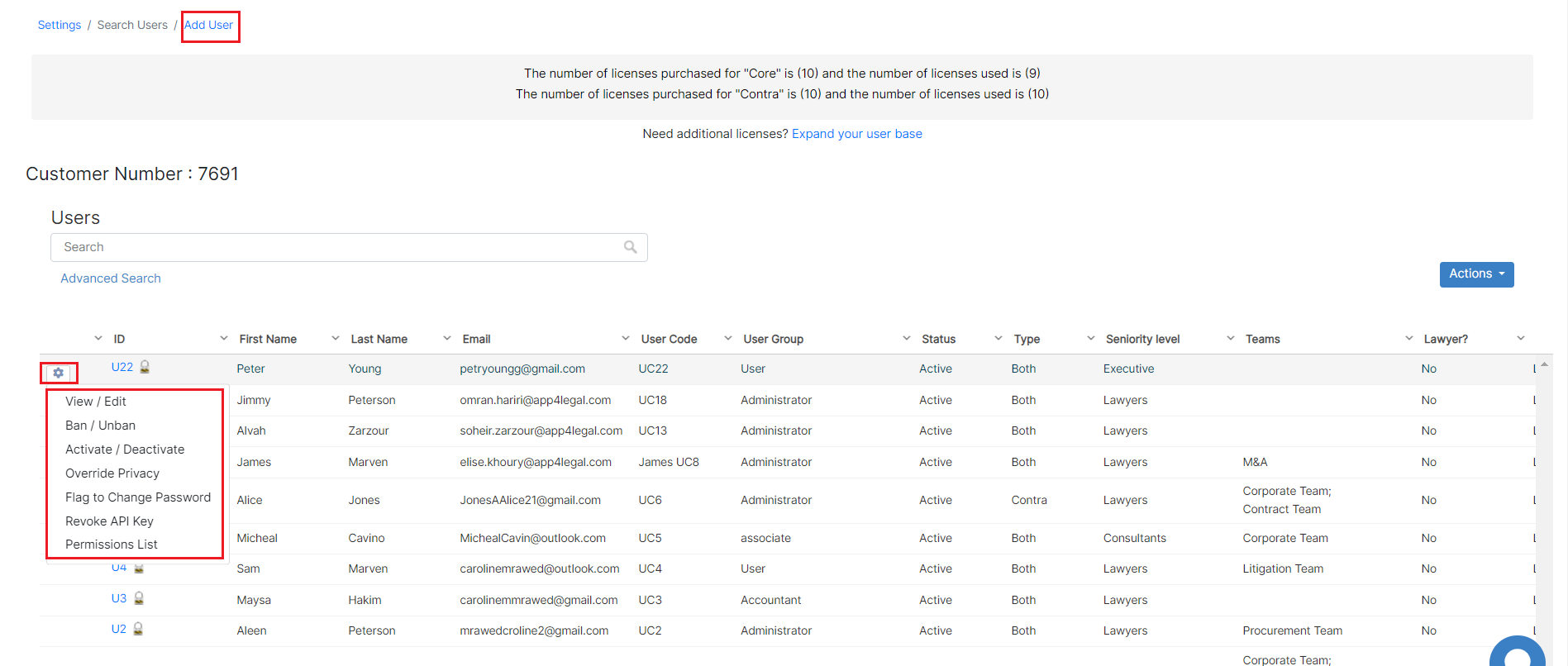

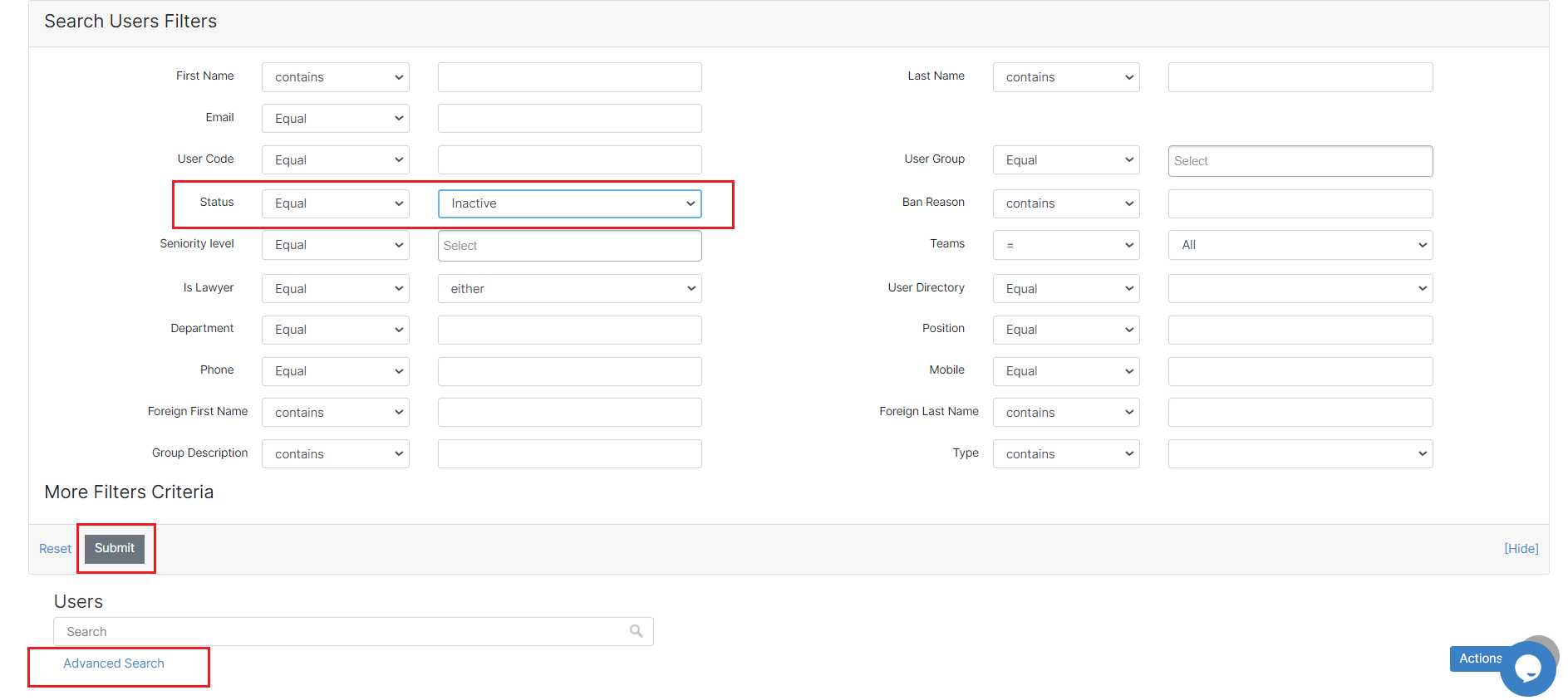
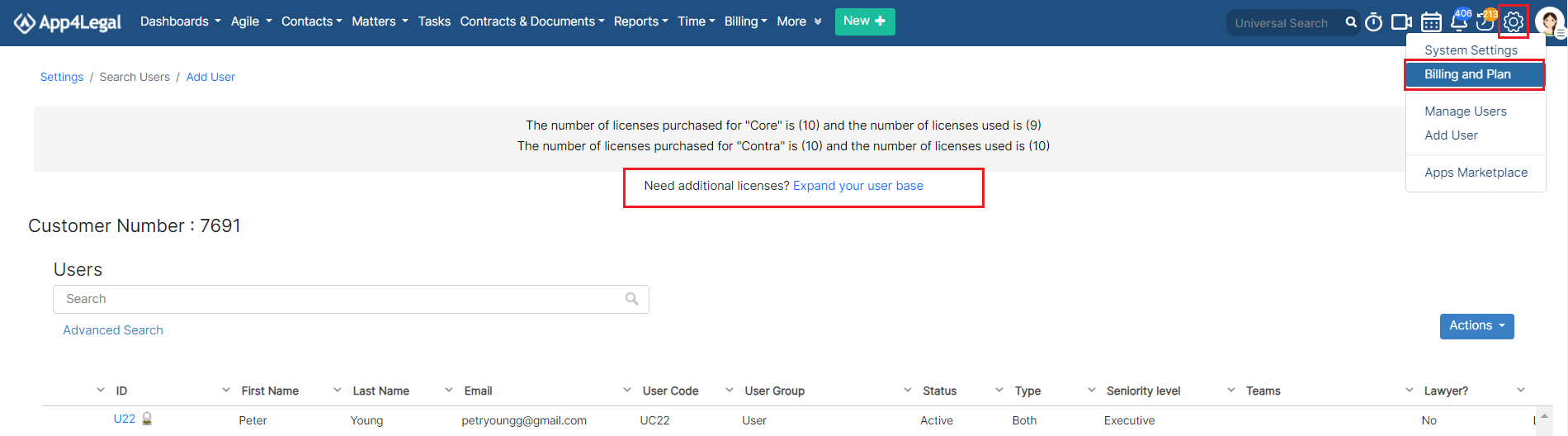
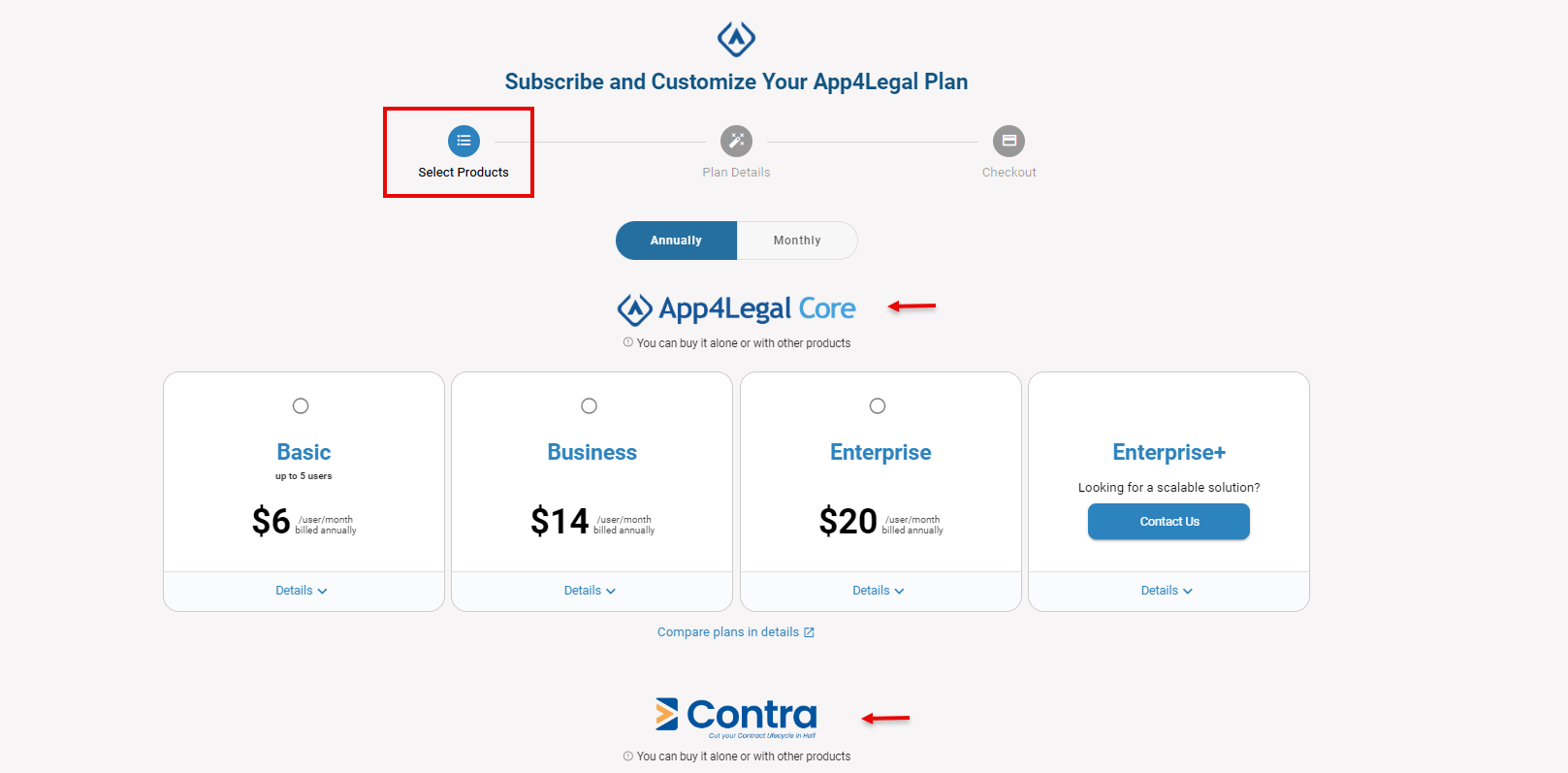
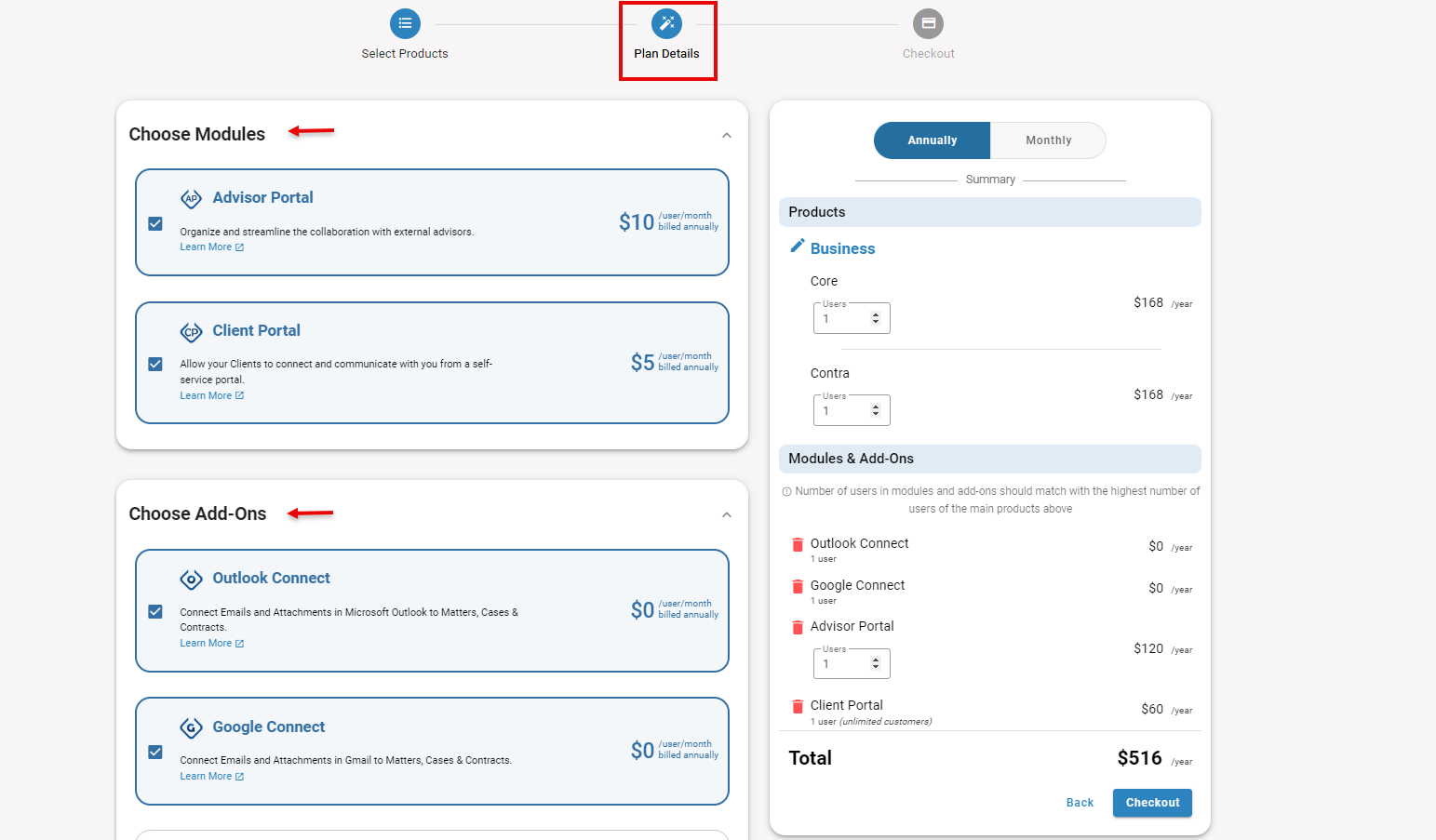
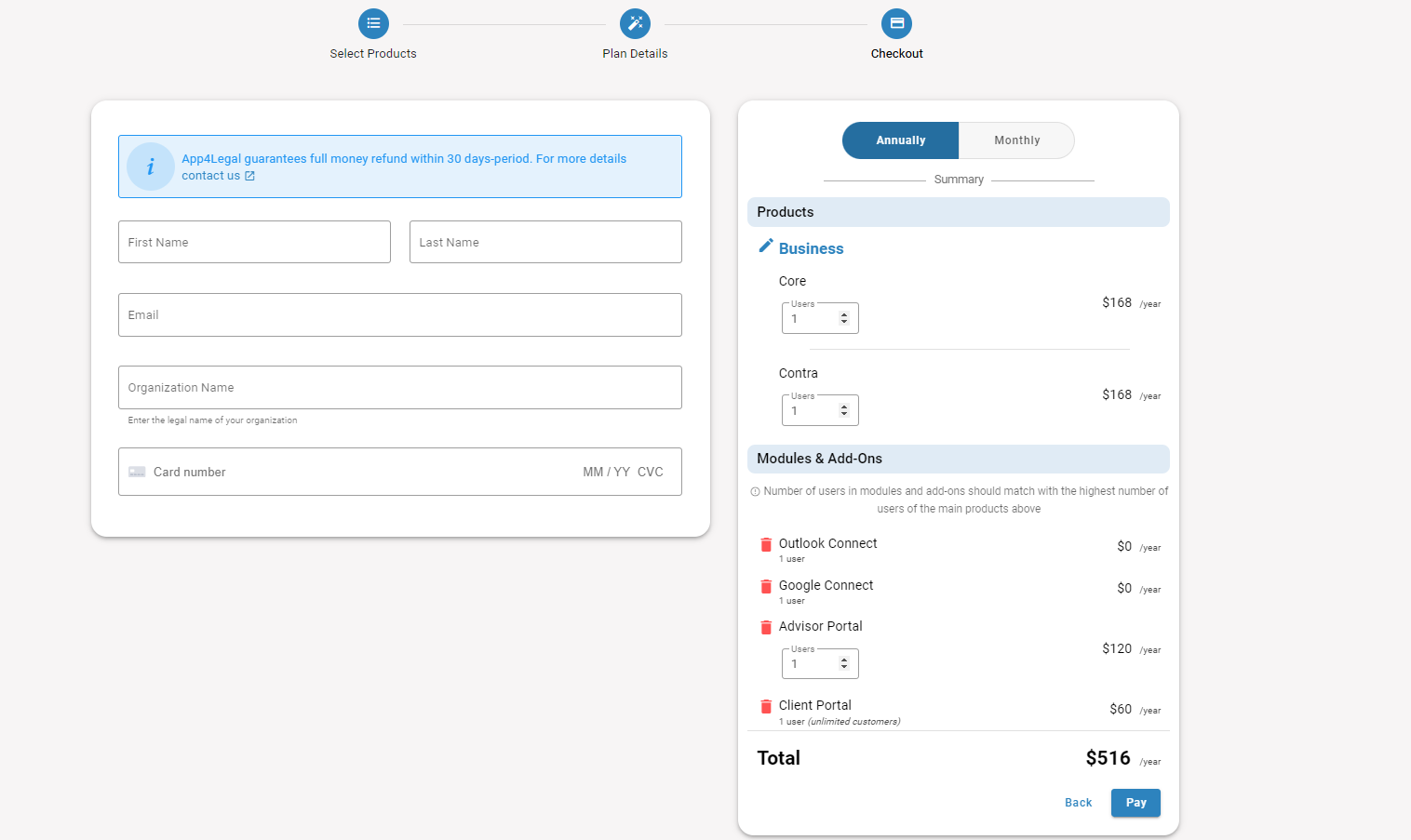

This page has no comments.