Objectives
- Advanced search and create filters
- Quick search using filters
Steps
Each grid in Lexzur provides users with the flexibility to search for desired items easily using various criteria tailored to their needs. This allows users to create and save their filters for reporting purposes. Here's how to do it in Matters:
- Navigate to the Matters Module. Click on "Corporate Matters," "Litigation Cases," or "Matter Containers" to access the list of matters.
- Click on "Advanced" to apply advanced filters. Here, you can tailor your search filter based on specific criteria such as Practice Area, Assignee, Client Name, Dates, and more.
- Once you've set your desired filters, click on "Submit." The grid will now display only the corporate matters according to your search filter.
- To save the filter for future use, click on "Save as." Enter a name for the filter and click on "Save." You have the option also to share this filter with all the users.
- Now, the saved filter will be available in the drop-down list for easy access anytime from the matters grid.
Additionally, you can directly access the desired list of matters based on your filters from the Matters module in the navigation menu. The list of Advanced filters will be displayed, allowing you to click on the filter directly before opening the matters grid.
To enable this feature, go to System Settings→ System Preferences→ Setup and Configuration:
then navigate to the System Values tab, and set "Show Advanced Menu Items" to "Yes."
Once enabled, you'll have the option to choose the filter directly when hovering over the matters from the navigation menu.
Similarly, you can manage filters for Litigation Cases and Intellectual Properties at their respective levels.
For more information about LEXZUR, kindly reach out to us at help@lexzur.com.
Thank you!


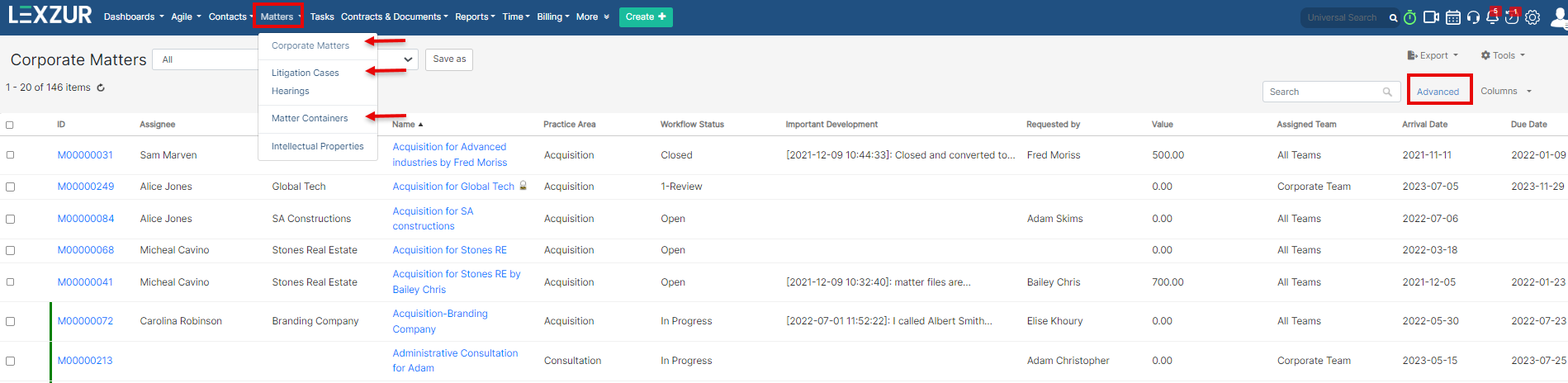

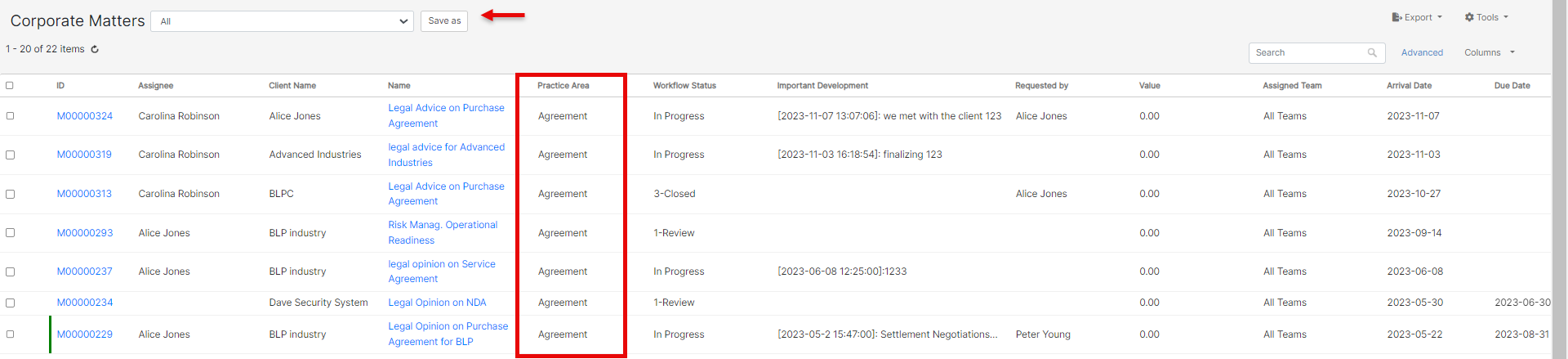
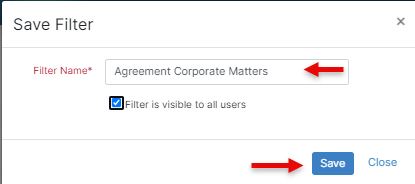

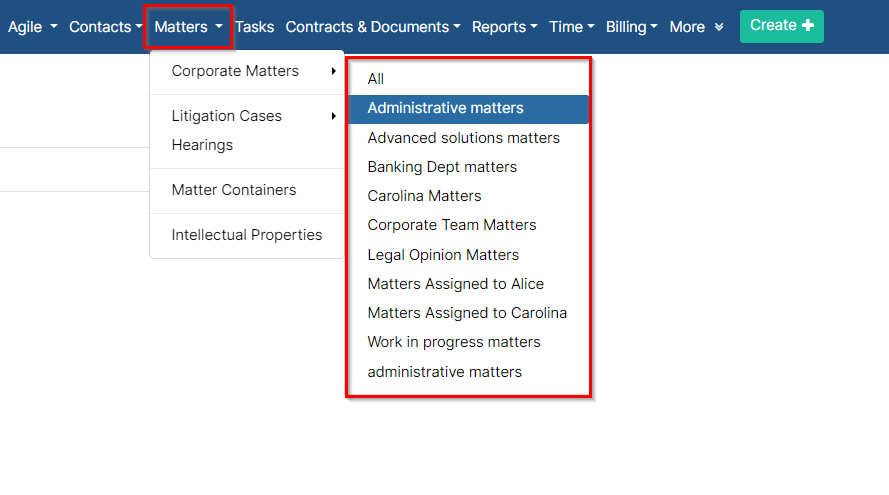
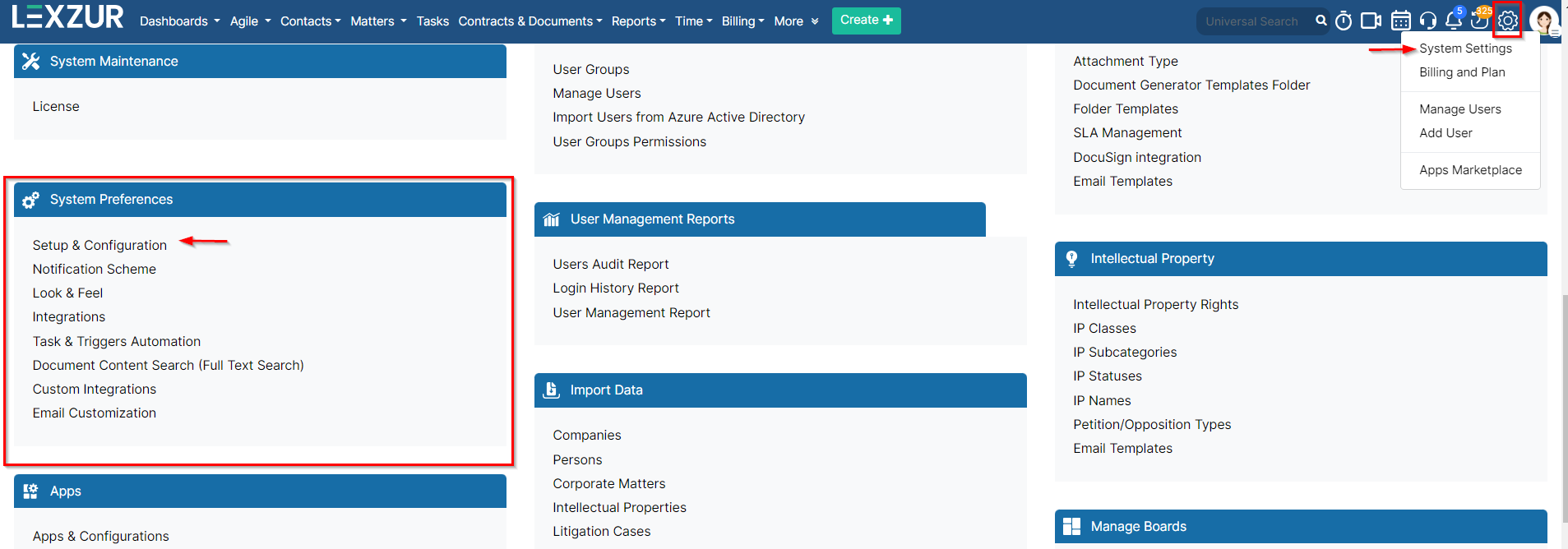
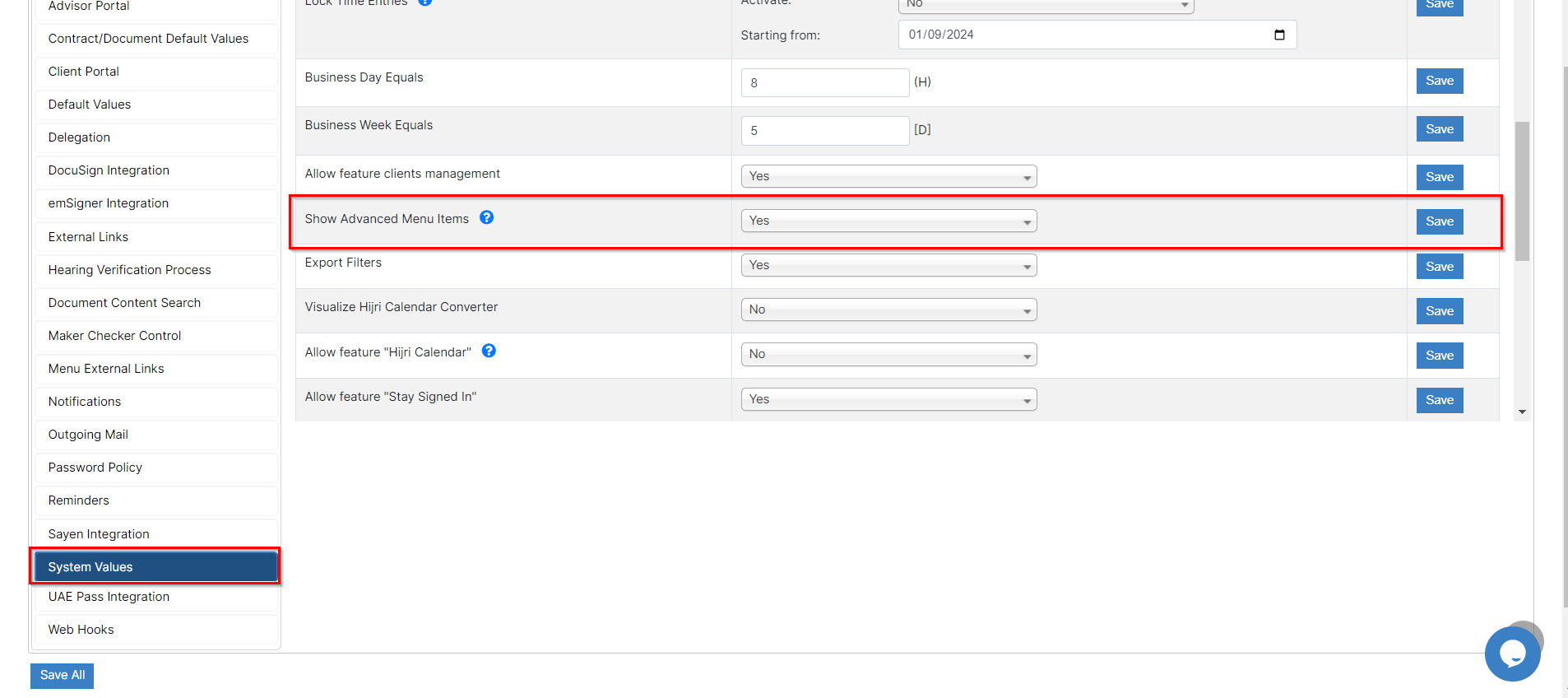

This page has no comments.