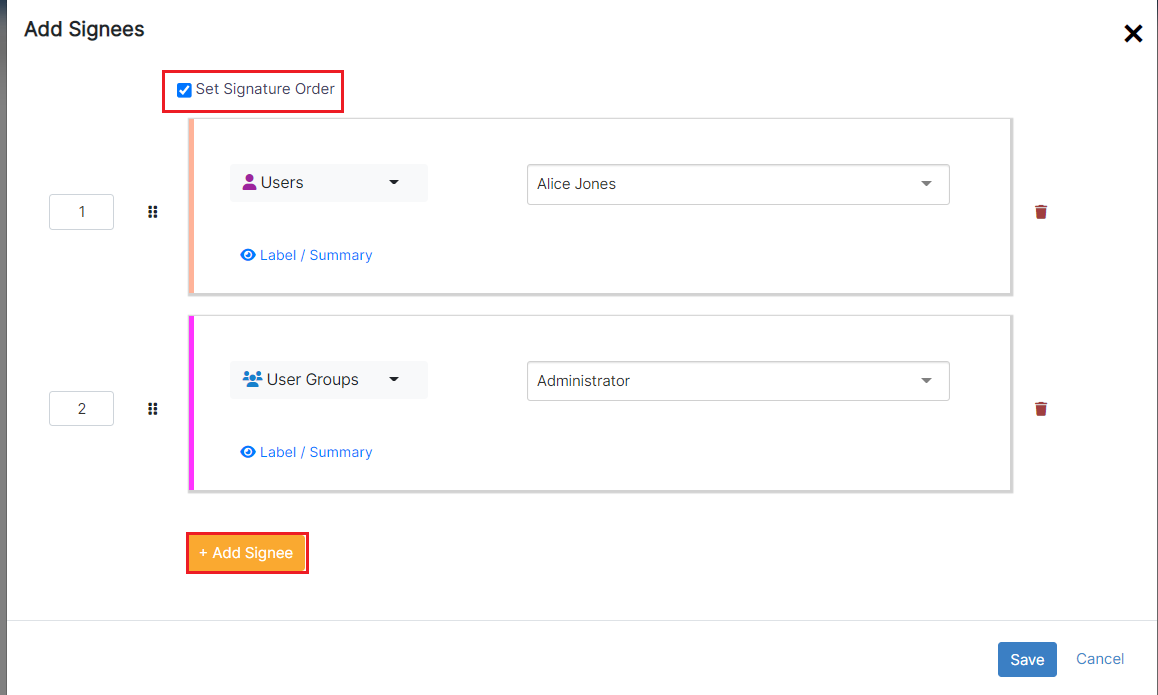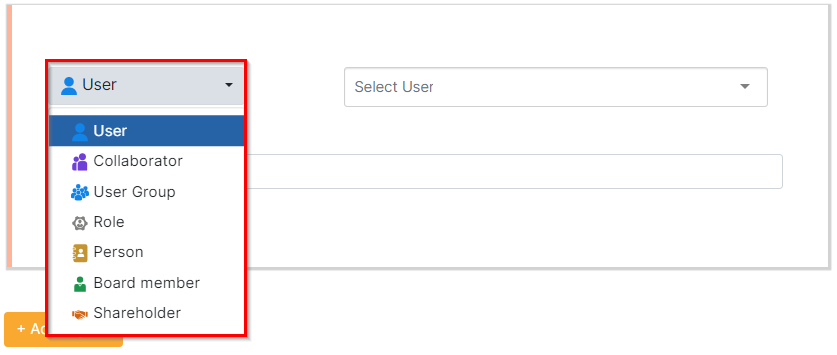Objectives
- Choose Digital Signature
- Add Signees (specify the list of signees, type, order, etc...)
- Sign the contract
- Use Lexzur internal signatureAdd and manage signees
Steps
After the Approval is done, your contract is now ready to be signed.
...
- Set the Signature Order by just clicking on the checkbox
- Users: select users or collaborators who are Choose the Signee Type, defining the category of individuals authorized to sign on behalf of this contract/document.Users Groups: specify the user Group(s) which are authorized to sign this contractthe contract. This can include Users, Collaborators, User Groups, Roles, Requesters etc...
- Specify the Label/Summary of each signee.
- Add Multiple Signees.
Signees can belong to various categories:
1. Users: Licensed users actively using Contra can directly sign within Lexzur.
2. User Groups: This encompasses groups where any member has permission to sign.
3. Collaborators: Stakeholders associated with the contract, having access to it through the client portal for signature.
4. Roles: Roles can be defined based on client portal users, managers, and job titles. Learn how to configure roles here.
5. Person: Any external person saved in the Persons Module.
7. Board Members and Shareholders: This identifies individuals related to board members and shareholders of the parties involved. However, this requires a collaborator license, and signature will be conducted from the client portal.
To use the LEXZUR internal signature, you have to:
...
| Warning |
|---|
To use DocuSign and Adobe Signature, or any Digital Signatures you have to set up their integration of with LEXZUR Contra. Learn more here |
...