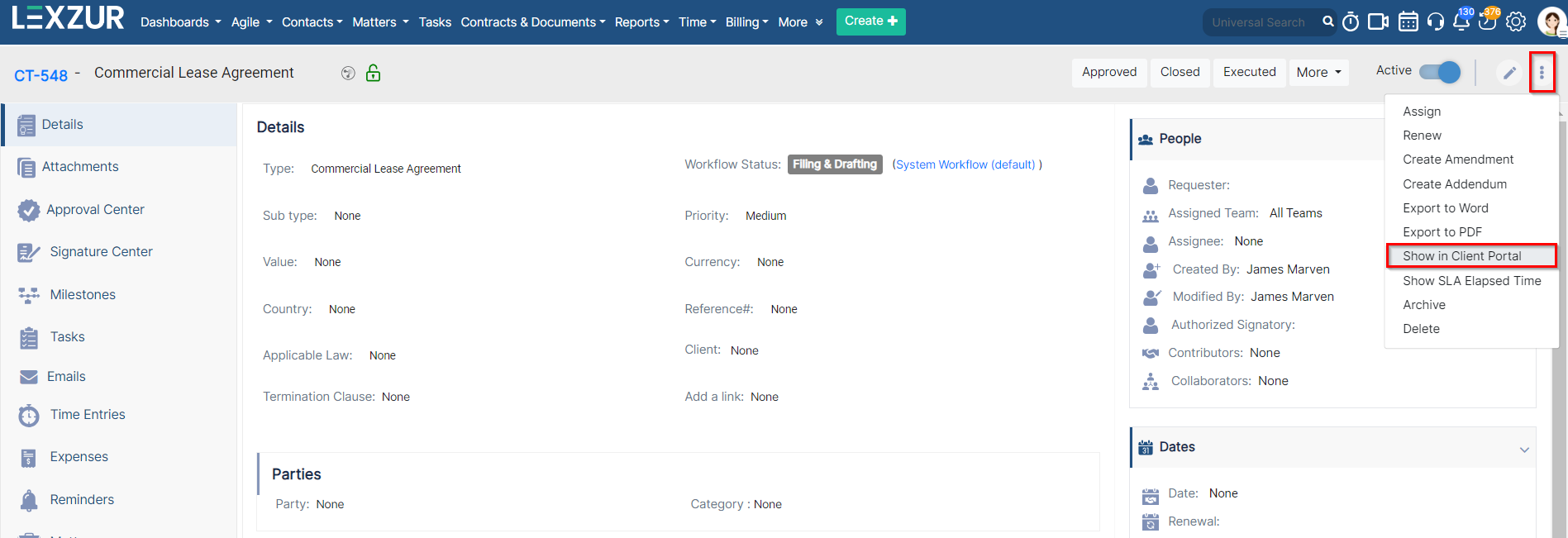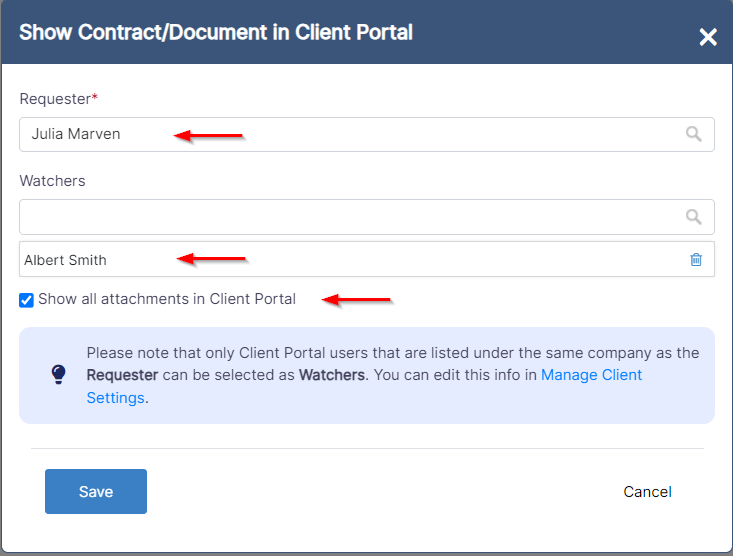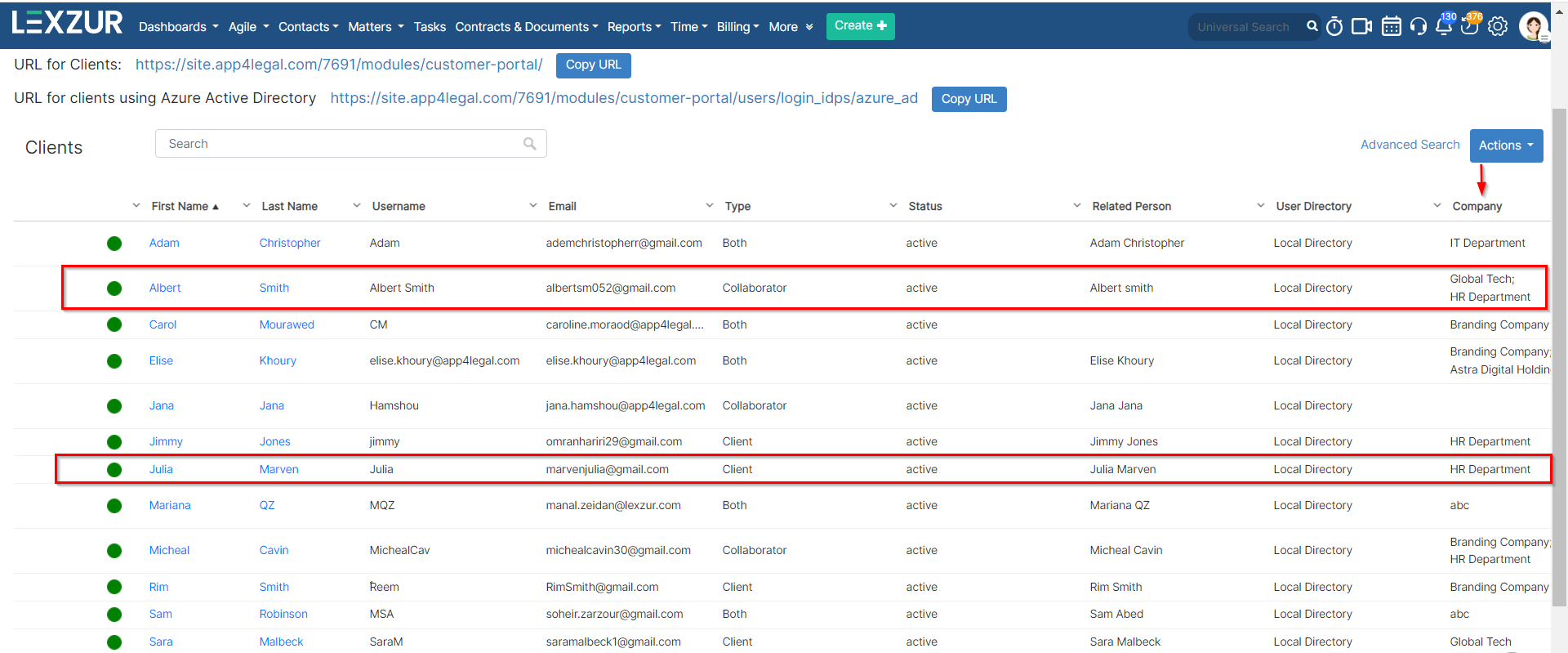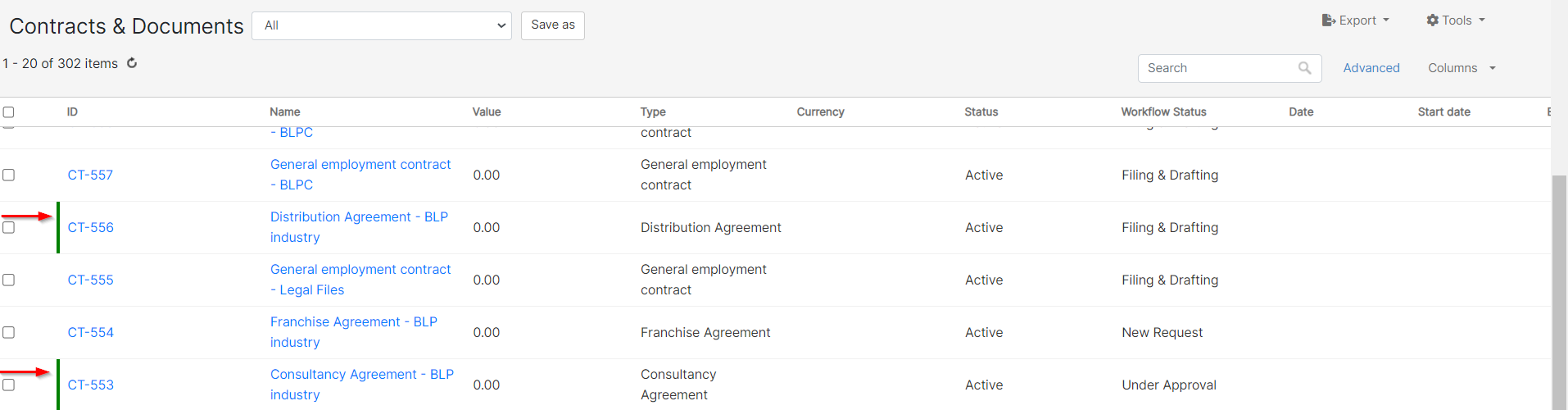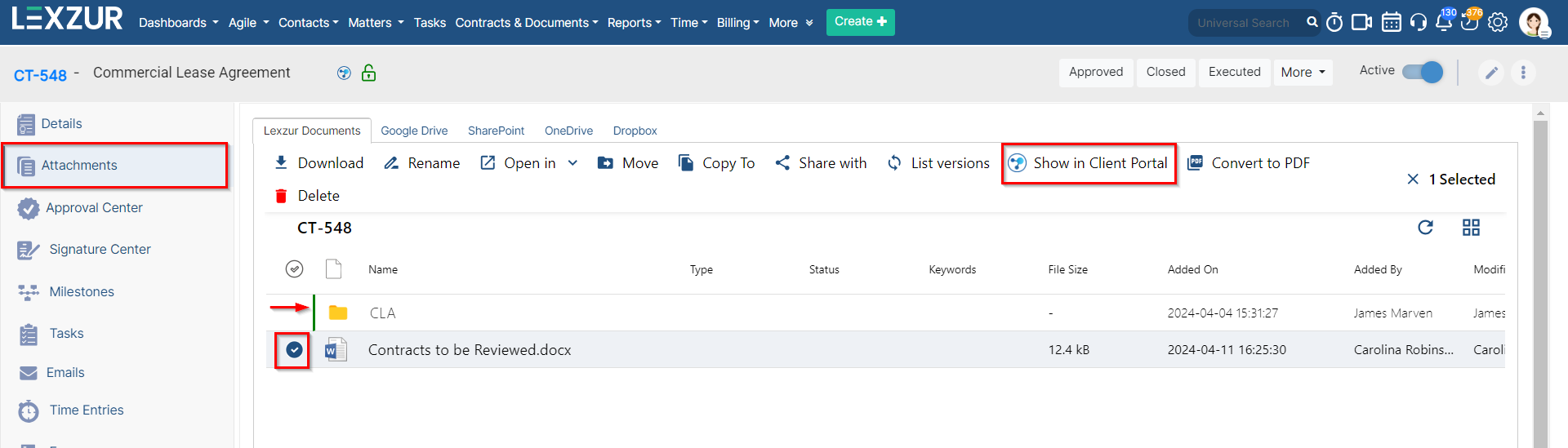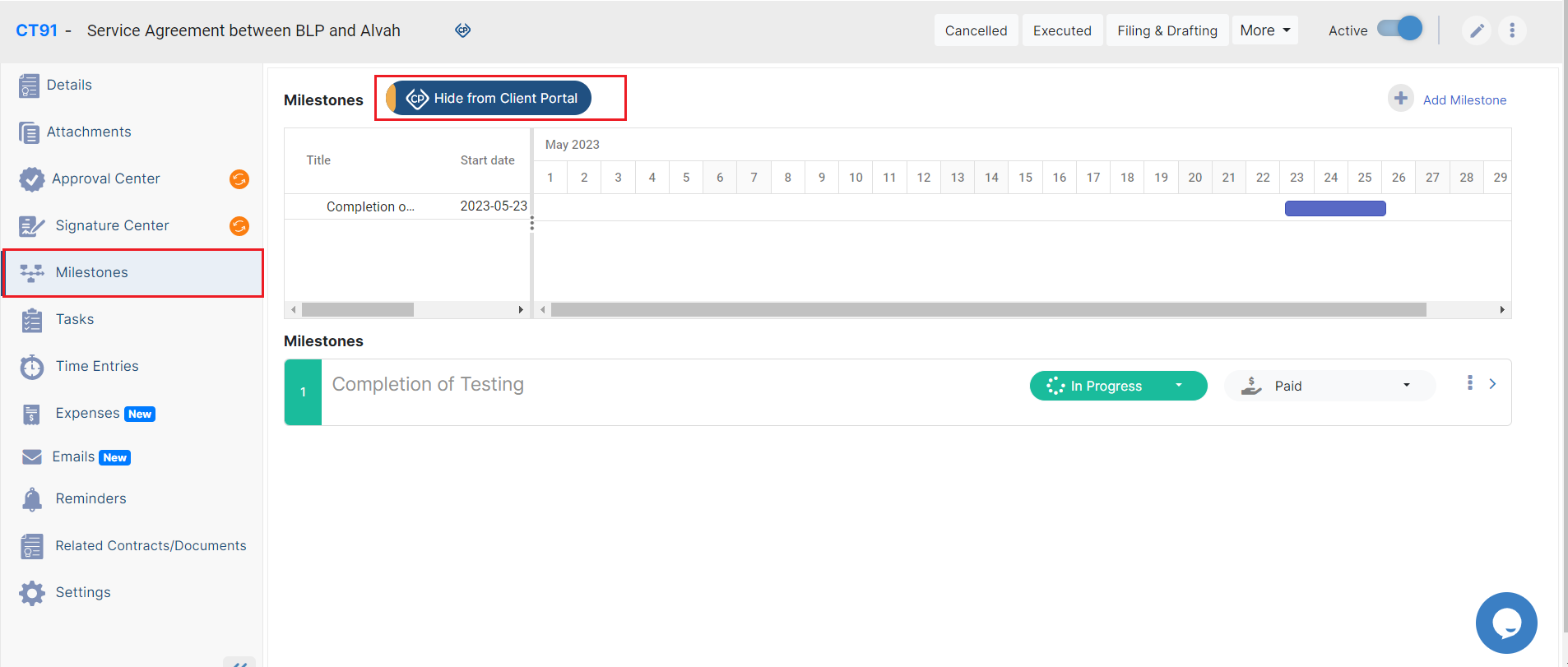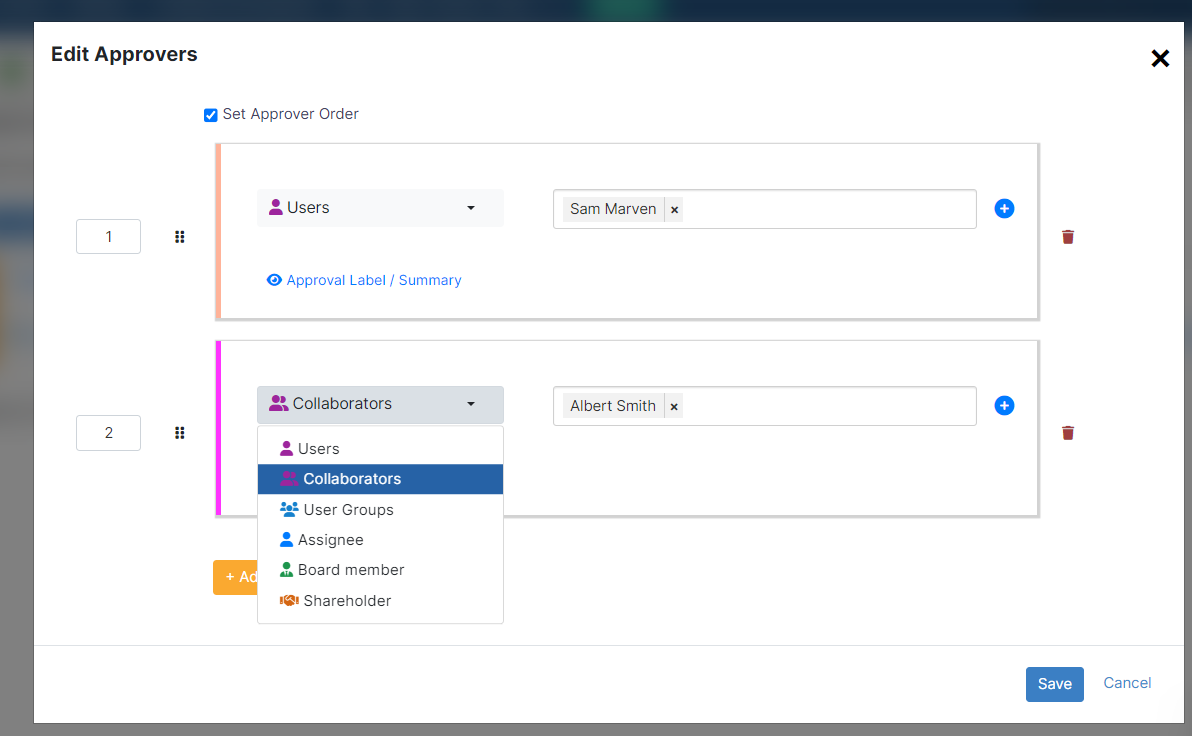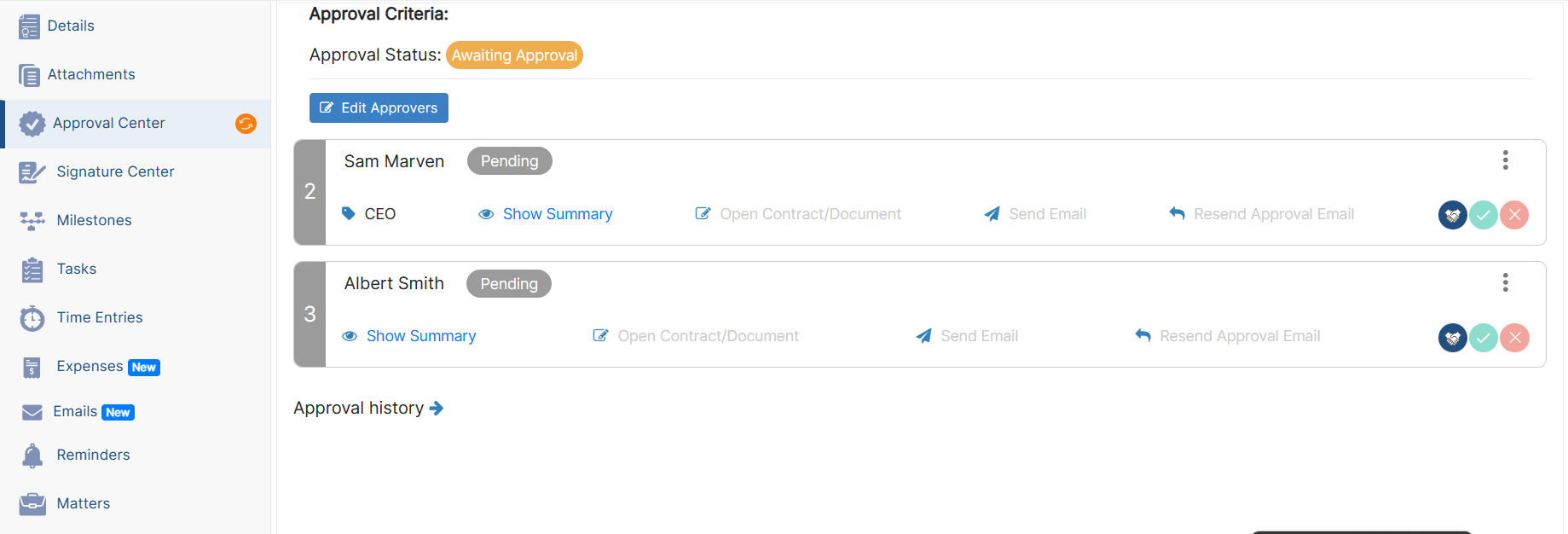Objectives
- Share Matters / Contracts with Clients Requesters or watchers
- Share Attachments with the Client Portal
- Share Milestones with the Client Portal
- Add Collaborators to Approve and Sign Contracts
Steps
...
App4Legal Client Portal allows legal teams to collaborate and communicate with their clients and requesters. Requesters will connect with the legal team to share data and collaborate on matters, cases, and contracts.Anchor share matters with cp share matters with cp
Share Matters/Contracts with Clients:
The Legal team can share corporate matters, litigation cases, and contracts/documents with the requesters from the Client Portal.
To share a contract with your clients via the client portal. Open the contract you wish to send, from the main application.
Then from the contract's page click on the 3 dots on the top right From the matter page, for example, click on the Actions button, and choose "Show Matter in Client Portal"
Identify the Requester, who is the client portal user asking for this contract. Additionally, you have the option .
Specify the client requesting the matter, as well as the watchers if needed.
...
to share this contract with Watchers, who are other client portal users you wish to grant access to view it from their perspective.
You can also allow all attachments to be visible in the client portal directly from this window.
| Note |
|---|
To share contracts with Watchers, they must be listed under the same company as the requester. Otherwise, sharing contracts with any client portal user is not feasible. You can manage this via the client portal settings. Click on the provided link in the window, or navigate to Settings -> Client Portal -> Manage Clients. Here, you can edit client information and add the company name for each client. Client portal users who belong to the same company can then view each other's requests if needed. |
The client and the watcher (if added) will receive an email that a new matter contract is shared with them and they can now access the matter it from the requested matters Contracts page from the Client Portal.
Similarly, contracts can be shown in the client portal. Therefore, the users can choose the "Show in Client Portal" from the contracts page and specify the requester as well.
...
| Note |
|---|
The |
...
green line next to a |
...
contract, or document name means that it is visible from the client portal. |
| Anchor | ||||
|---|---|---|---|---|
|
Share Attachments with Client Portal:
Additionally, users can share the related attachments with their clients in the client portal.
Therefore, from the Attachments tab of Matters or the Contracts, select the File/Folder and click "Show in Client Portal"
Note: When a Matter/Contract is visible from the client portal, attachments are not automatically shown.
| Note |
|---|
You have the option to choose whether attachments should be visible by default when the contract is displayed in the client portal, from the contract settings. |
Anchor share milestones share milestones
Share Milestones with Client Portal:
Milestones will be visible in the client portal by default if the Contract is visible in the portal.
However, users can control milestones visibility also from the contracts page in the main system. From the Milestones tab of Contracts, click to hide or show milestones from the Client Portal.
| Anchor | ||||
|---|---|---|---|---|
|
Add Collaborator to Approve and Sign Contracts:
In Contra, users can add their collaborators as approvers or signees.
Therefore, from the contract's Approval Center and Signature Center, add the approver or signee by specifying the Collaborator type, then add their names respectively.
The Collaborator will then receive the contract from their contract's page in the client portal and they can start collaborating on it.
| Tip |
|---|
...
Learn more about how |
...
collaborators can use the client portal here. |
For more information about App4LegalLEXZUR, kindly reach out to us at help@app4legalhelp@lexzur.com.
Thank you!