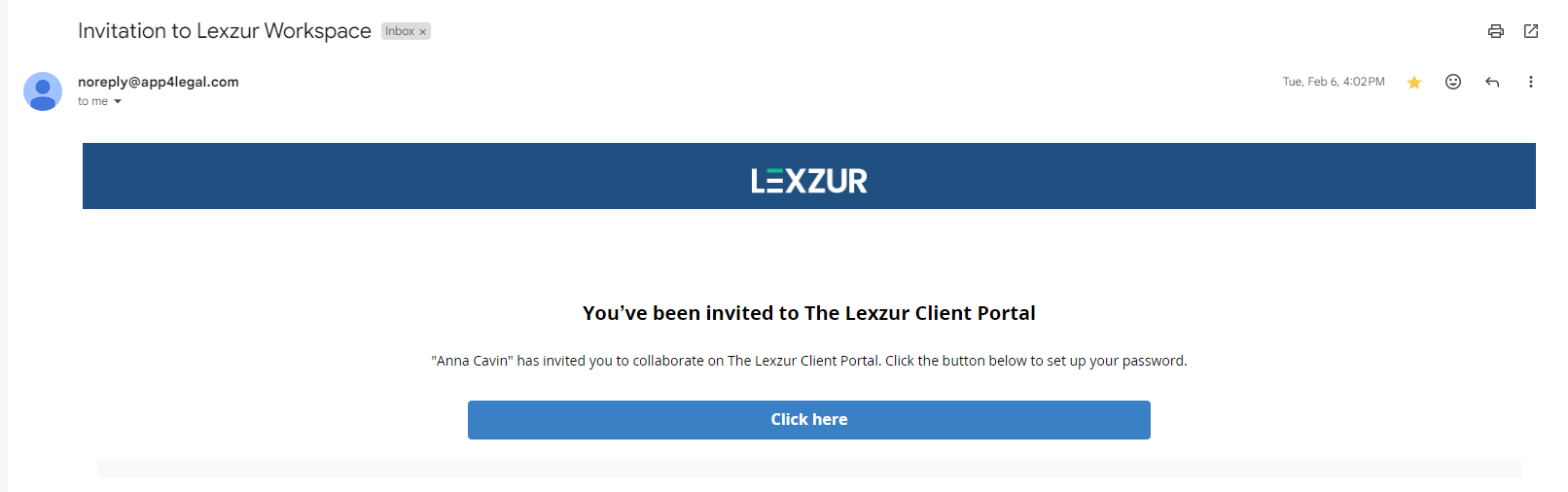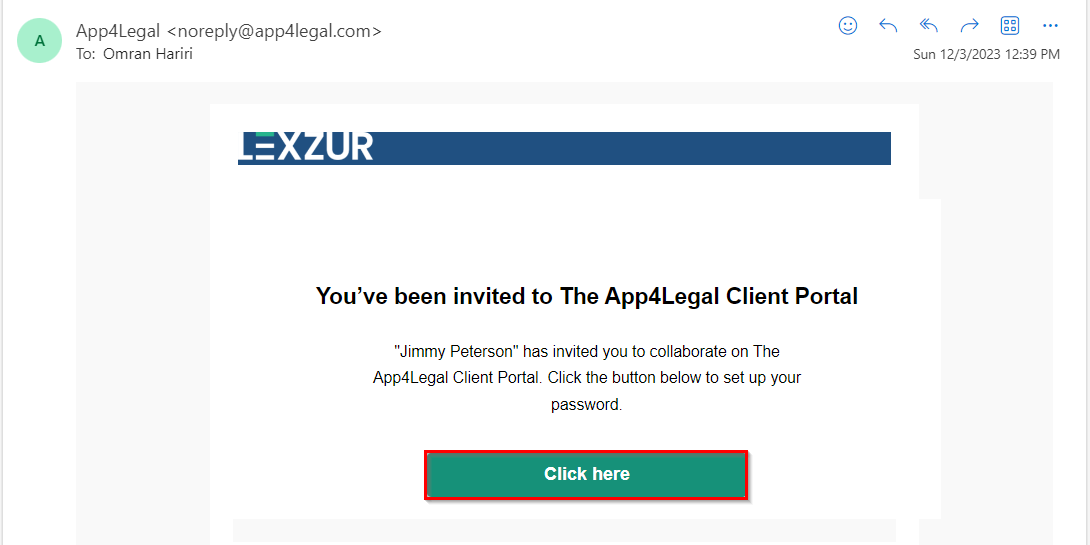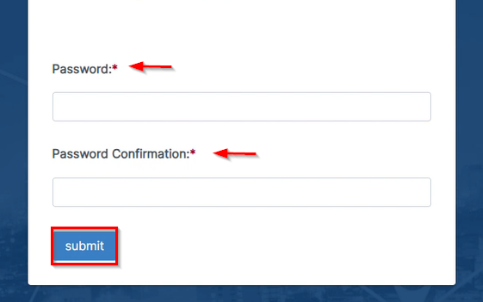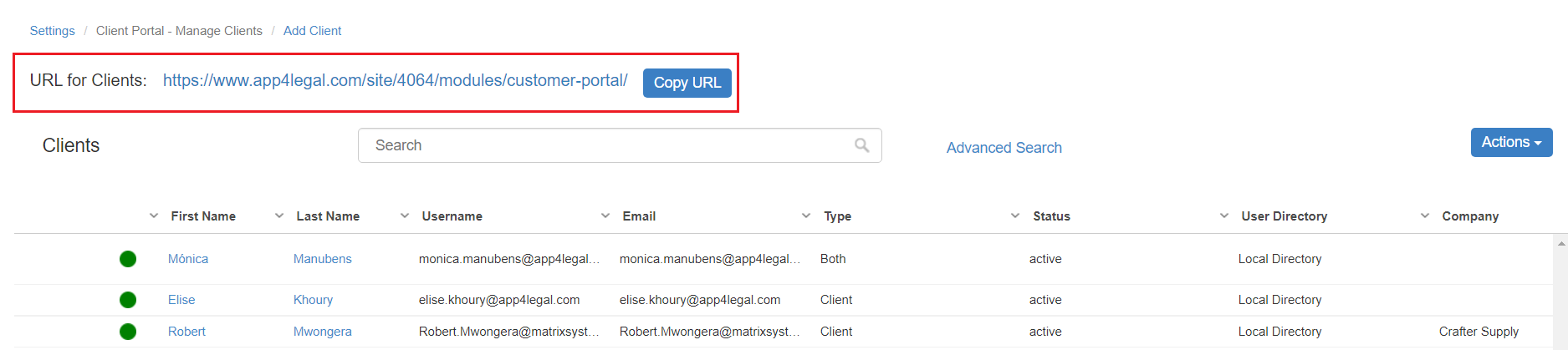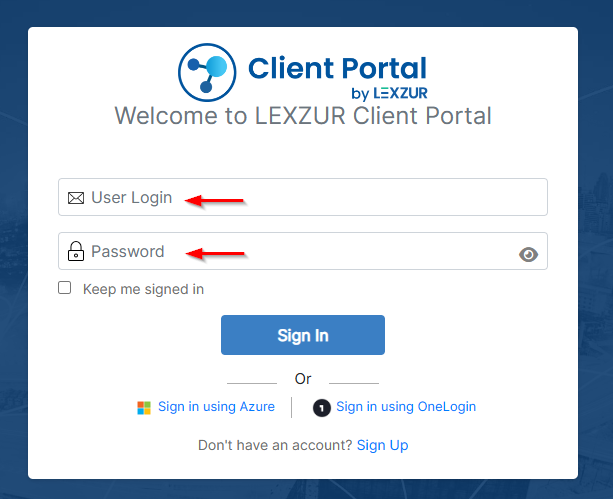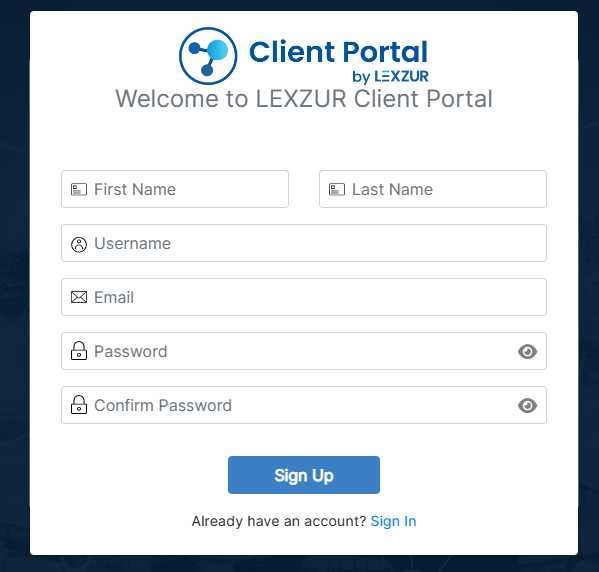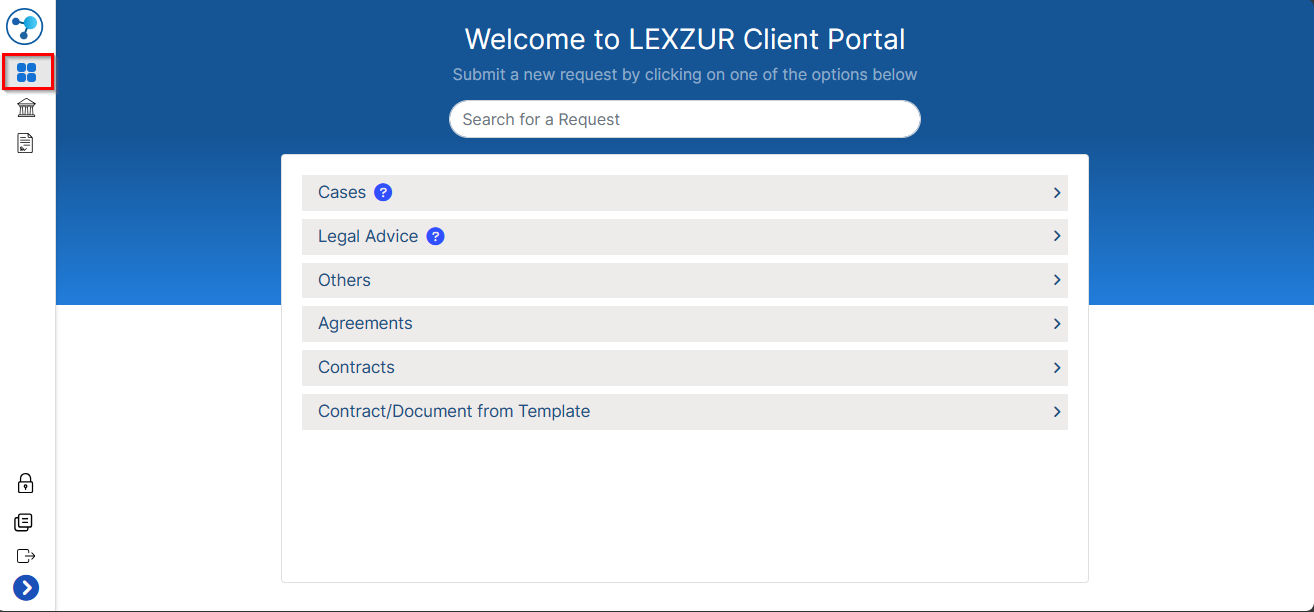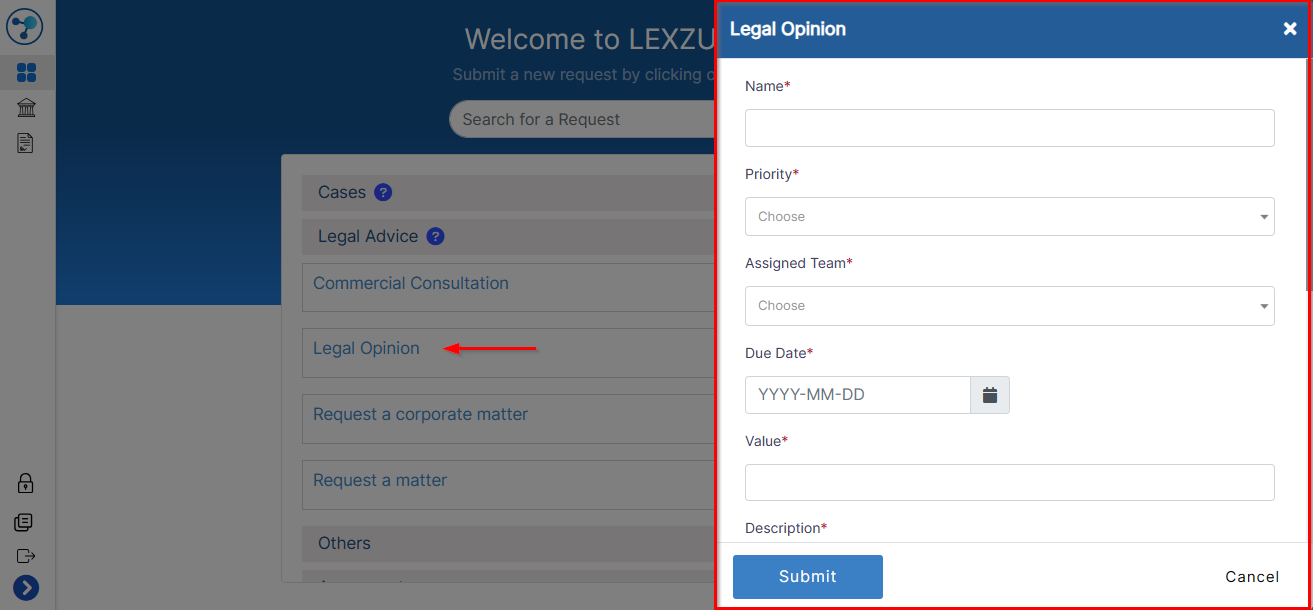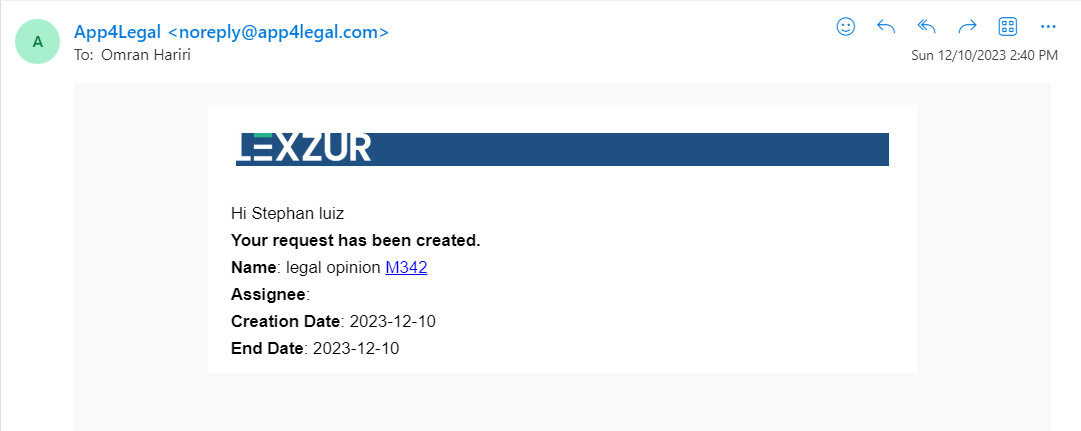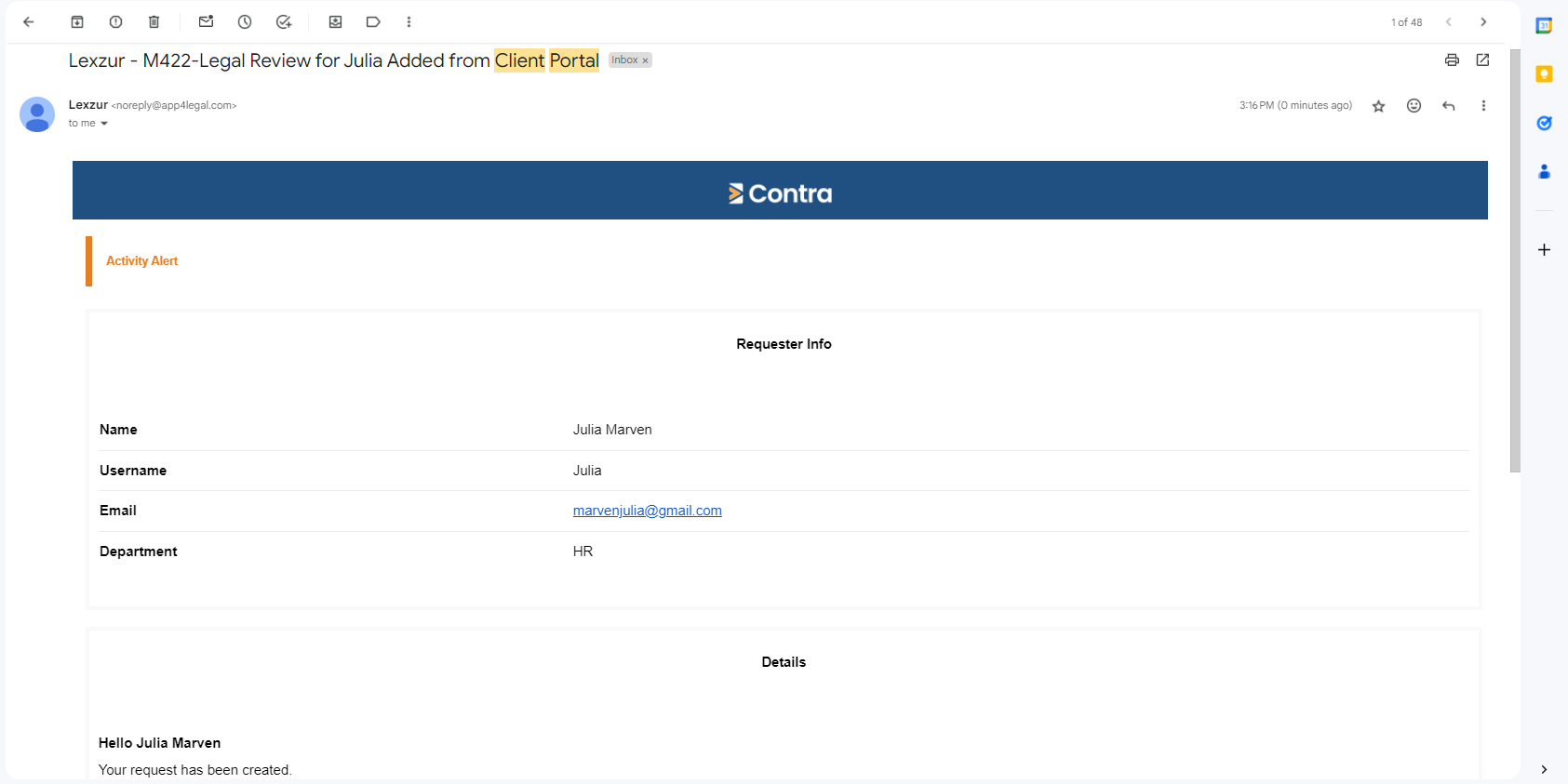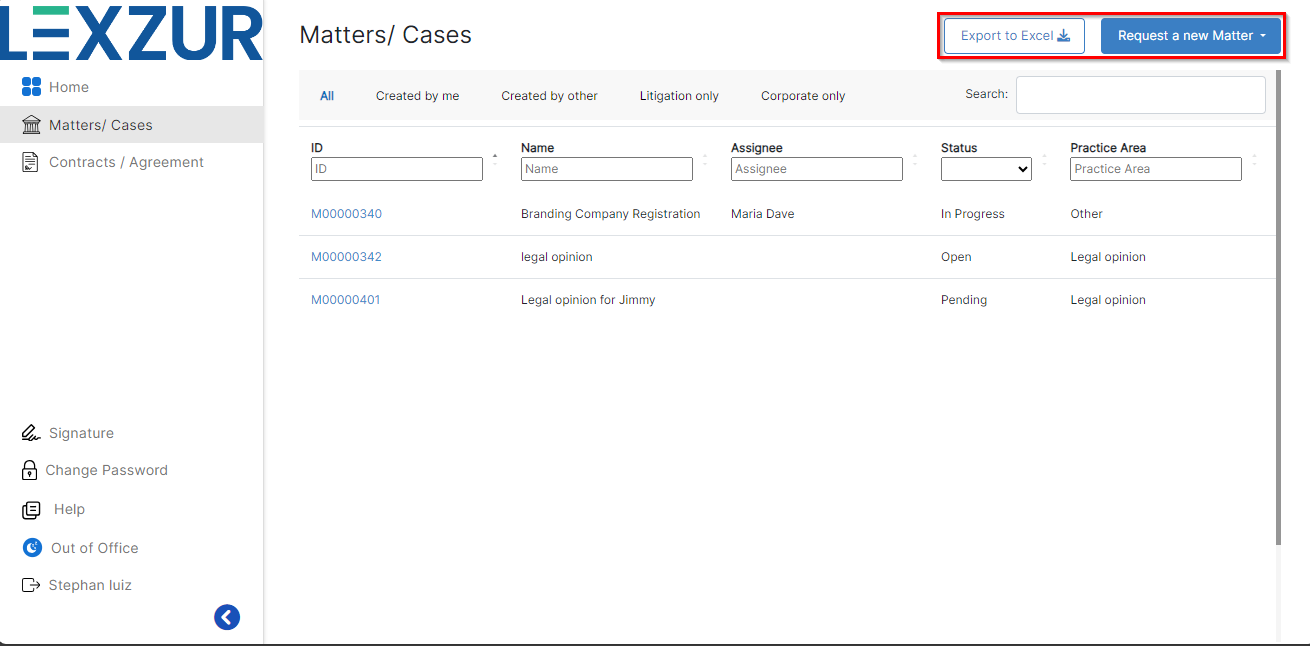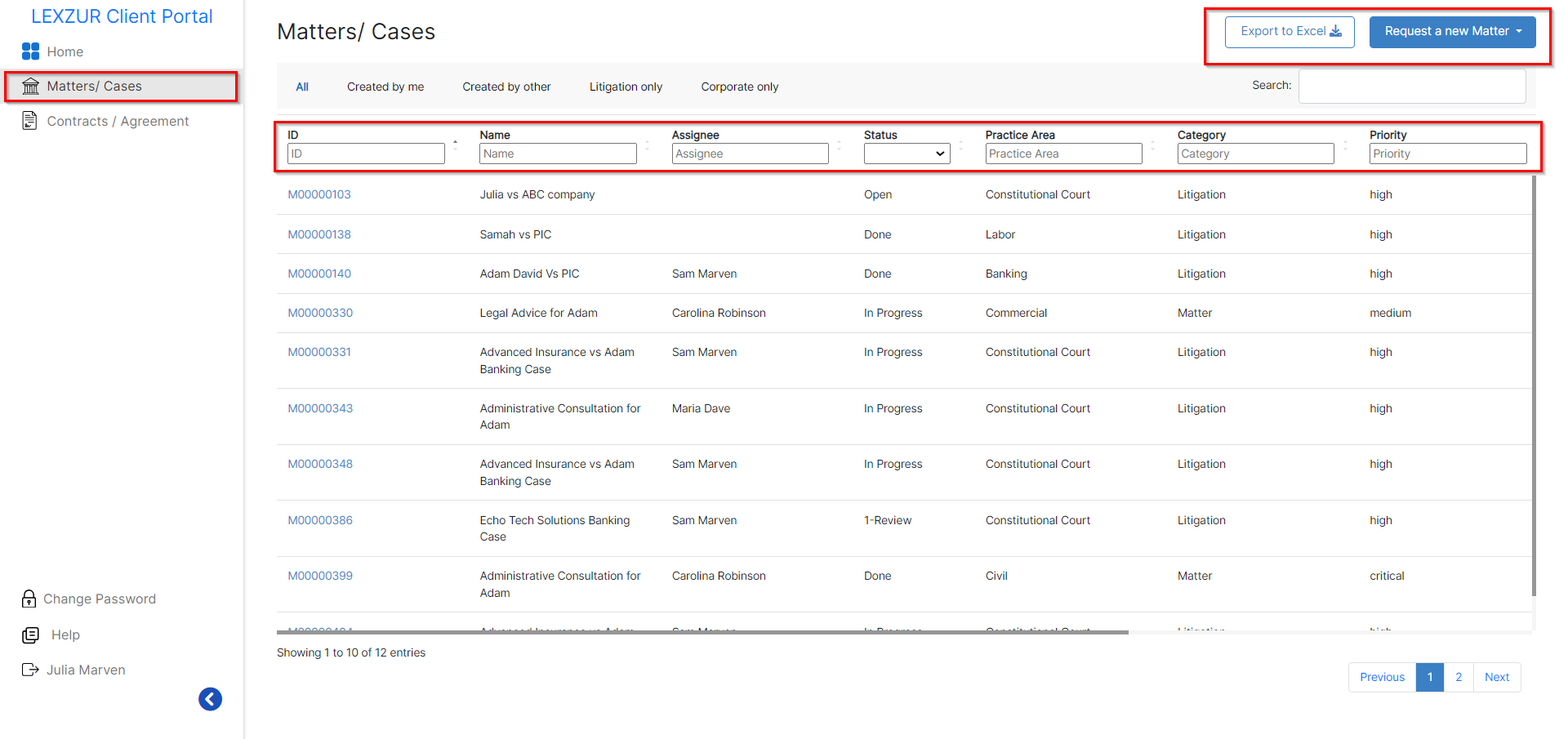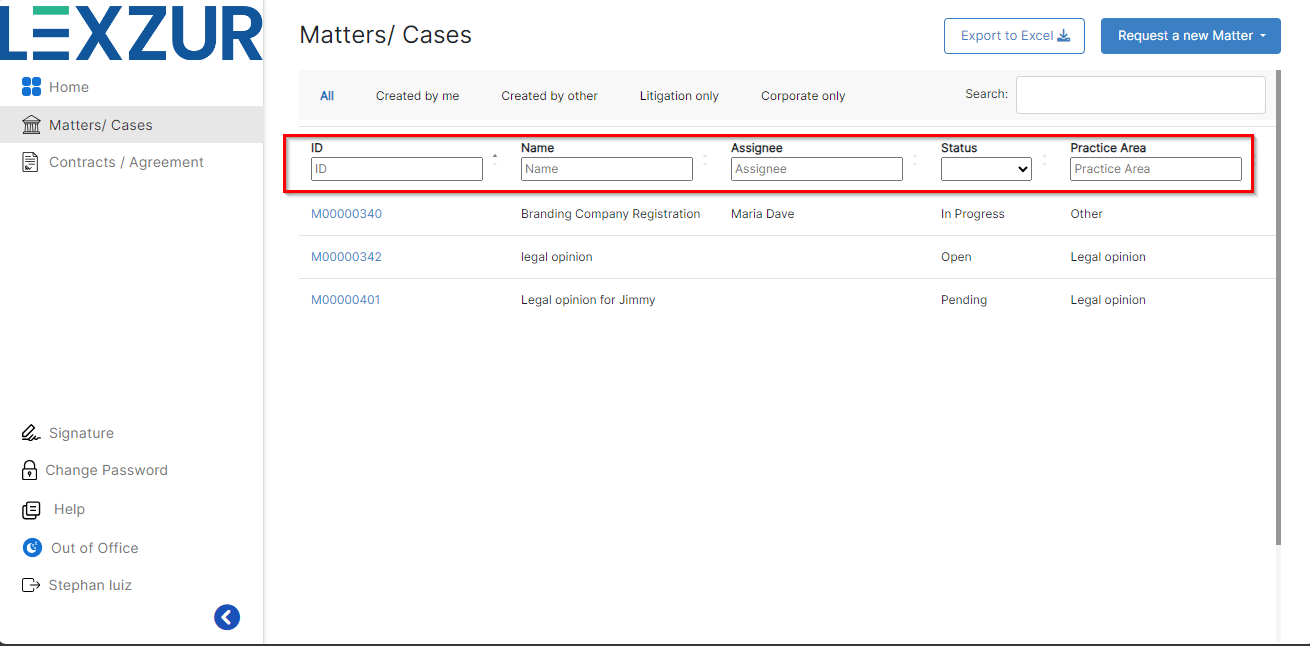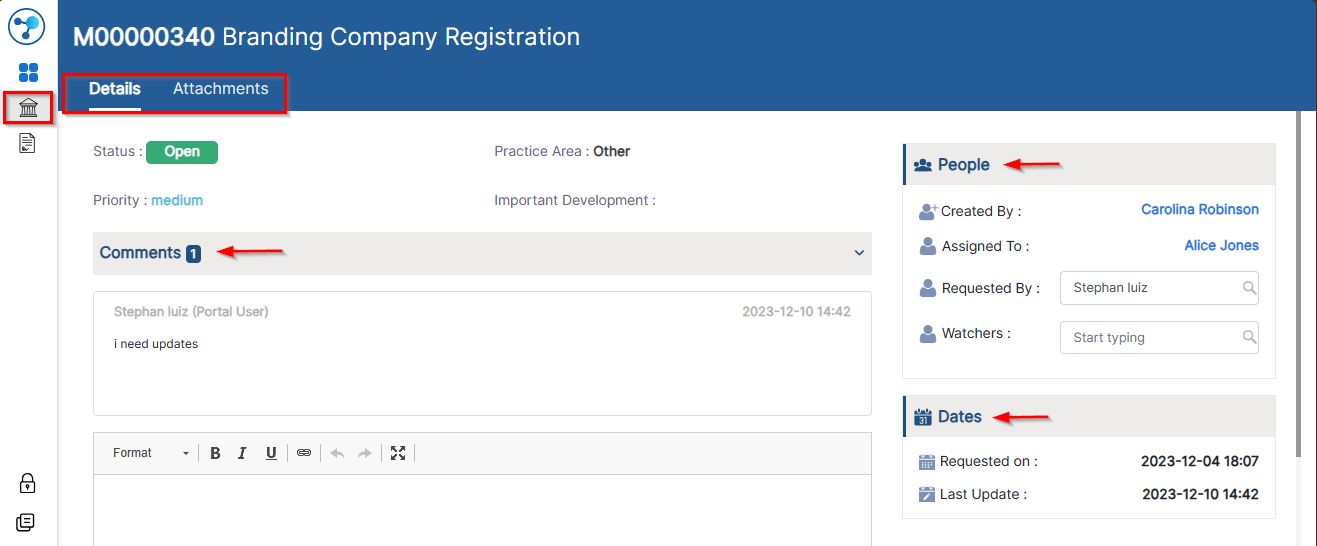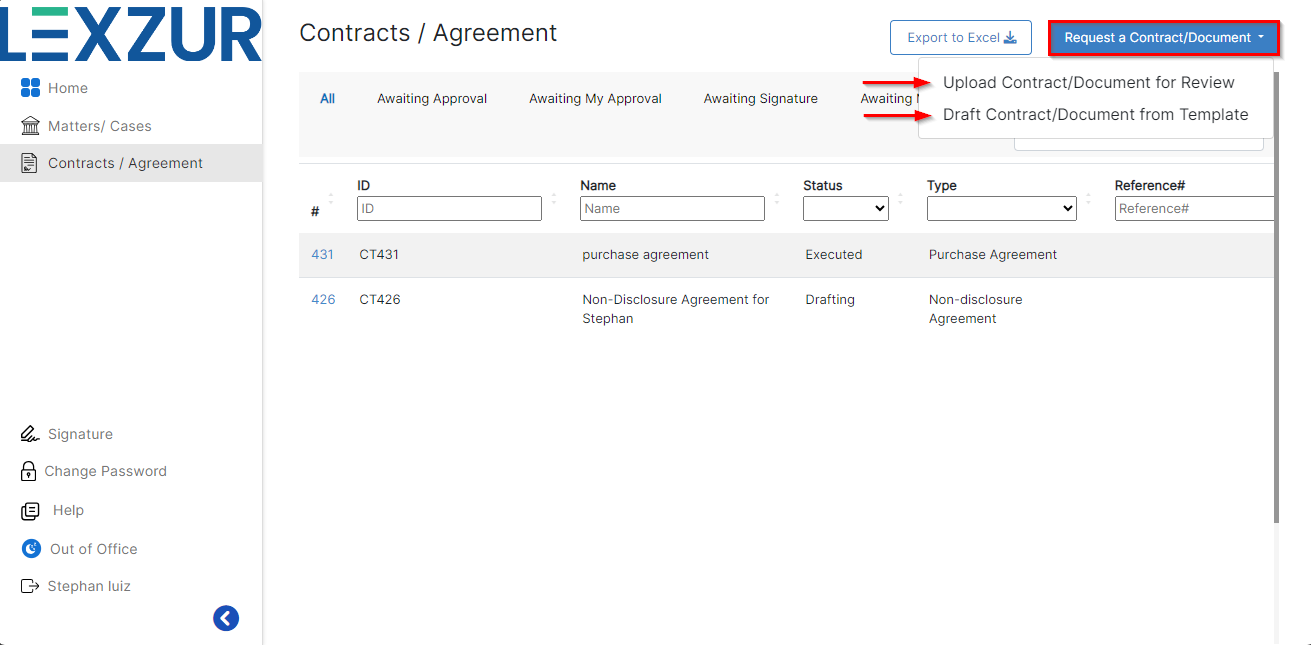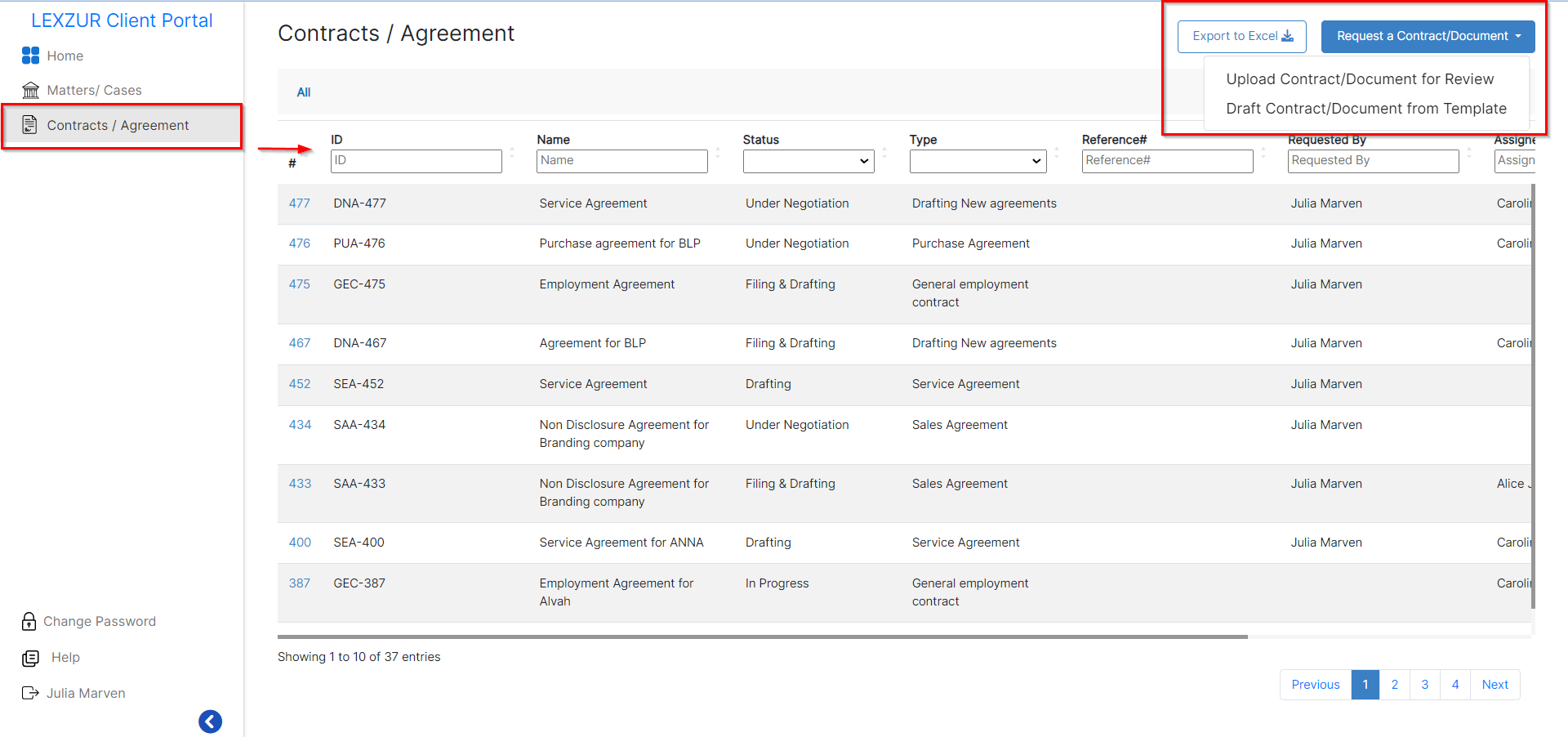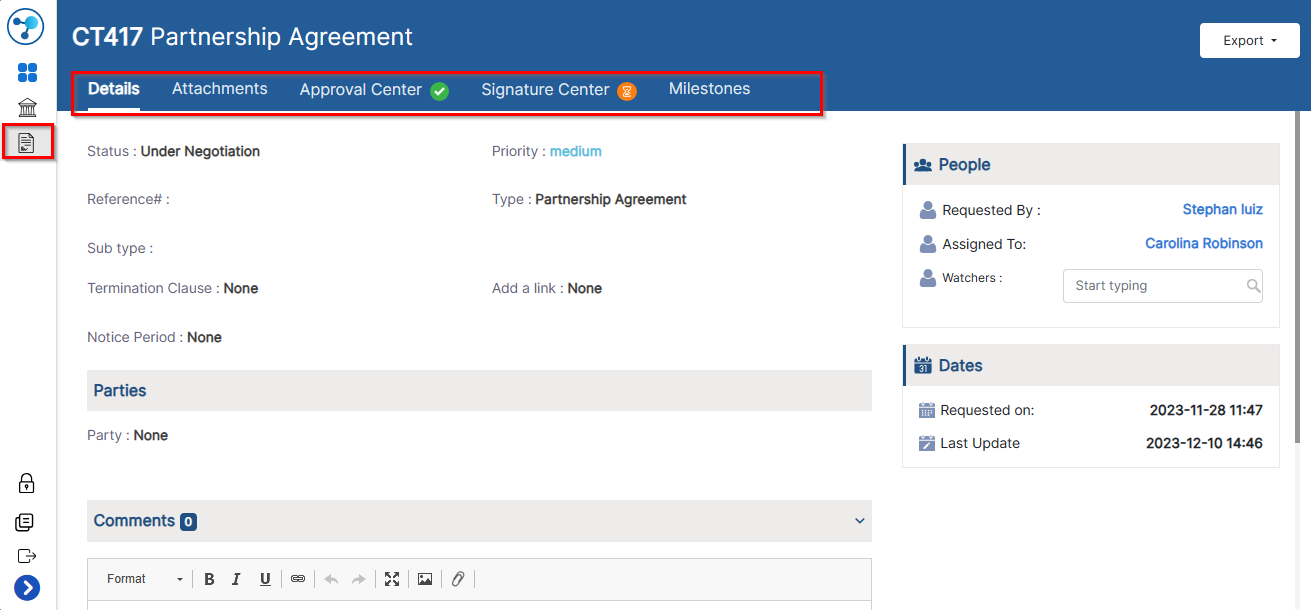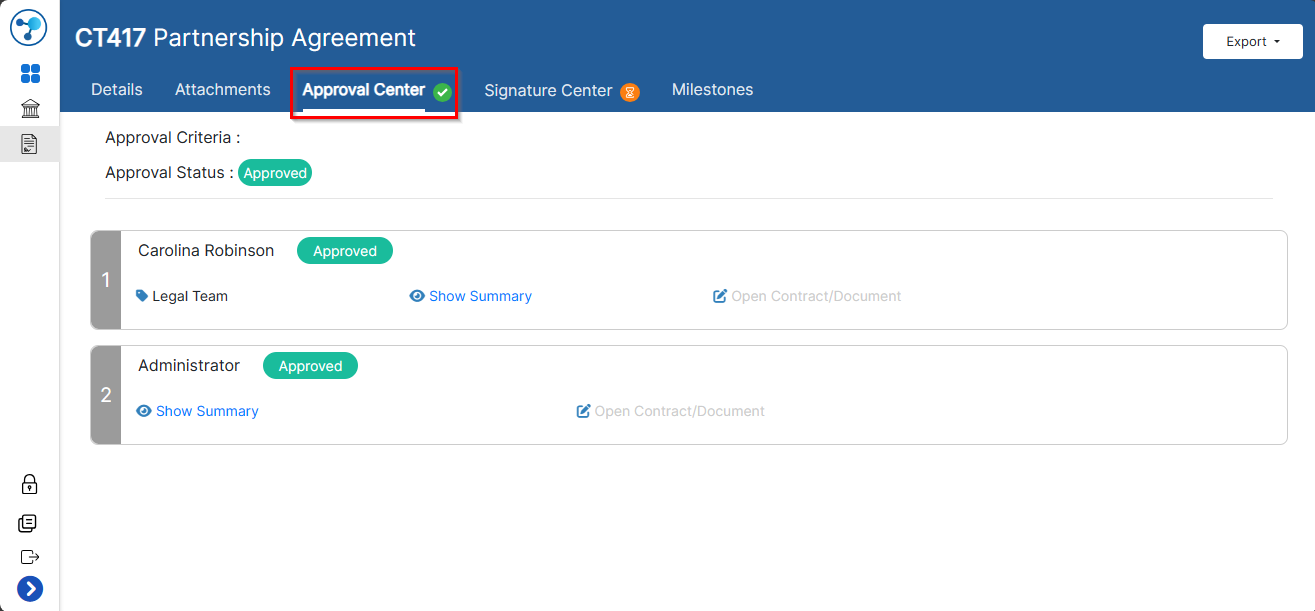...
| Anchor | ||||
|---|---|---|---|---|
|
How to access it?the Client Portal:
- First, to use the client portal, the admin should add you as a client portal user from the
...
- system.
...
- You will receive an email notification inviting you to join the client portal.
The email will include a link to set up your password. Once you have set up your account, you can log in to the client portal.
| Note |
|---|
...
| Lexzur users can easily share the Client Portal URL with |
...
| collaborators or embed it on |
...
| their website, enabling them to access the portal effortlessly. |
...
- Both the Client Portal URL and the link embedded in the email will redirect you to the Client Portal Login Page. Sign in using your credentials
...
- or click Sign Up if you don't have an account.
...
Anchor request from cp request from cp
Raise Requests from the Client Portal:
You can now connect to the legal team, raise new requests, and follow up on your requested matters or contracts in a secure and confidential waysecurely and confidentially.
- From your Home page, you can find the list of predefined forms set by the legal team to allow you to request matters, cases, or contracts.
- Search for requests or click on the available categories to view the list of requests organized under each category.
- Choose the suitable request type, for example, "Request a corporate matter" fill in the necessary information, and submit your request once done.
| Note |
|---|
Each request type requires different fields to be filled in, which are determined by the legal team. |
- Once the request is submitted, the legal team will receive a notification about the new matter, and they will start working on it.
- You will also receive an email notification including your
...
- request details:
- You can then view all your requests and follow up on each one from the Matters/Cases Page.
- Here, you can search for requests using quick filters such as matter status and practice area. You can also export the list of your
...
- requests to Excel
...
- and request a new matter on the fly.
Moreover, you can search for matters through applying different filters like the ID, name, status, and so on.
...
As a client, you have access to track some of your request details and receive updates from the legal team.
- Open the request page by clicking on its ID.
- Here, you can follow the workflow status, related people, dates, and important developments and view hearings
...
- and attachments from the other tabs.
- Both the client and the legal team can communicate through the
...
- Comments tab. You can write your
...
- comments in the comments section, attach files, and
...
- press "comment".
The legal team will be then notified, and they will be able to can see the attachments and add a new comment.
Similarly, you can also view and follow up on your requested contracts from the Contracts page.
A client
- You can request a contract using the questionnaire (draft contract from template), or upload a document for review.
- You can then follow up on your requested contracts each on a separate page, so track details and status, and view or add related attachments.
- You can also have a look at the Approval and Signature Workflow. So you can here view the list of Approvers and signees, as well as the approval and signature statuses.
| Note |
|---|
Clients do not have collaboration permissions, therefore they cannot approve, reject, or sign contracts. |
- Additionally, clients can track contract milestones, and add new milestones as well from the client portal.
| Note |
|---|
Milestones should be made visible to the Client Portal from the main system. |
...