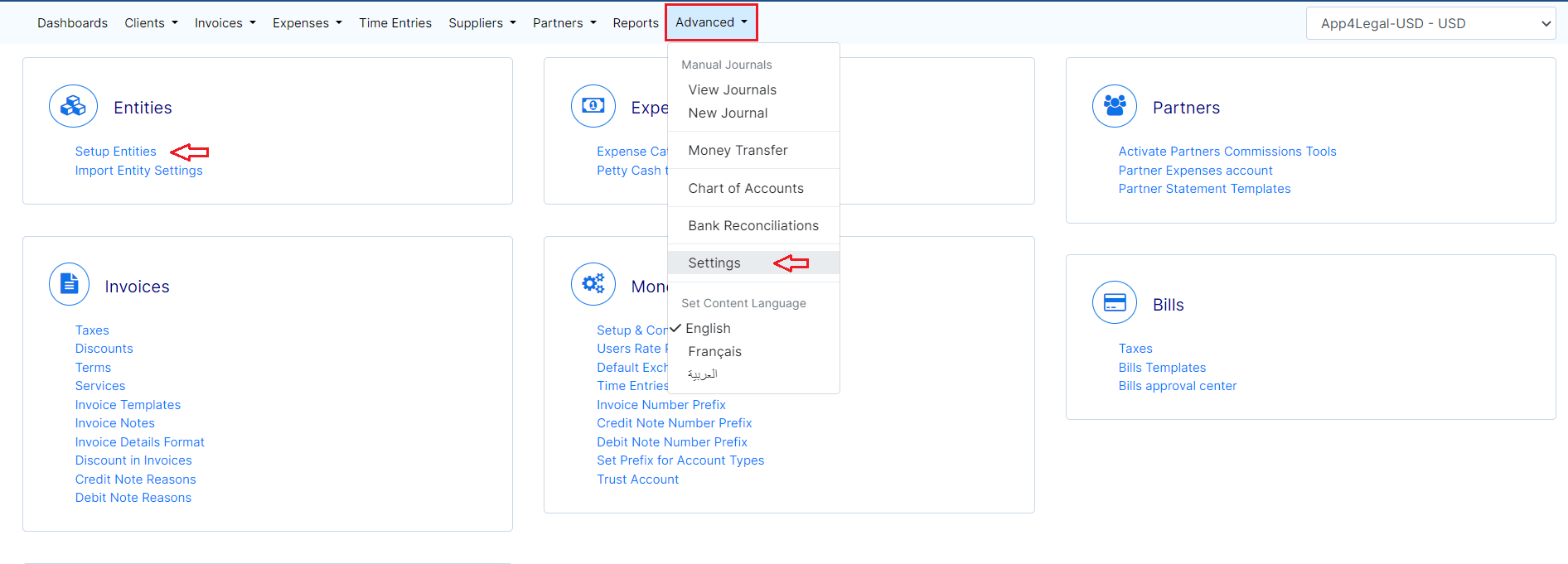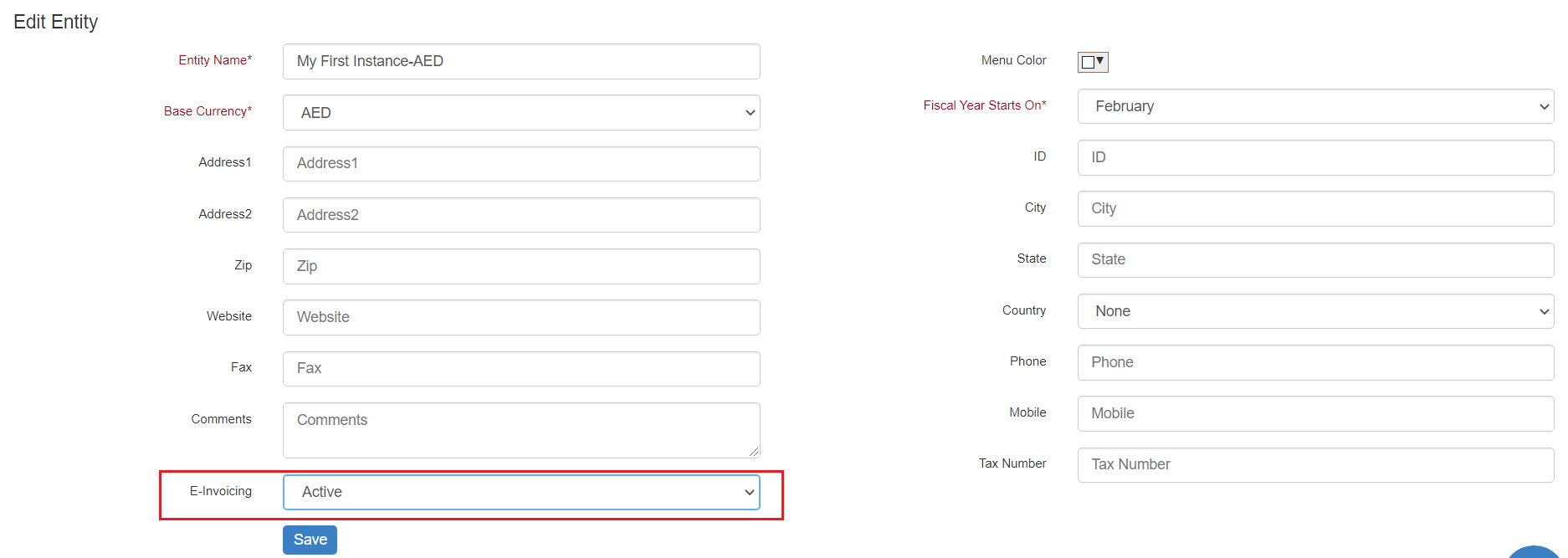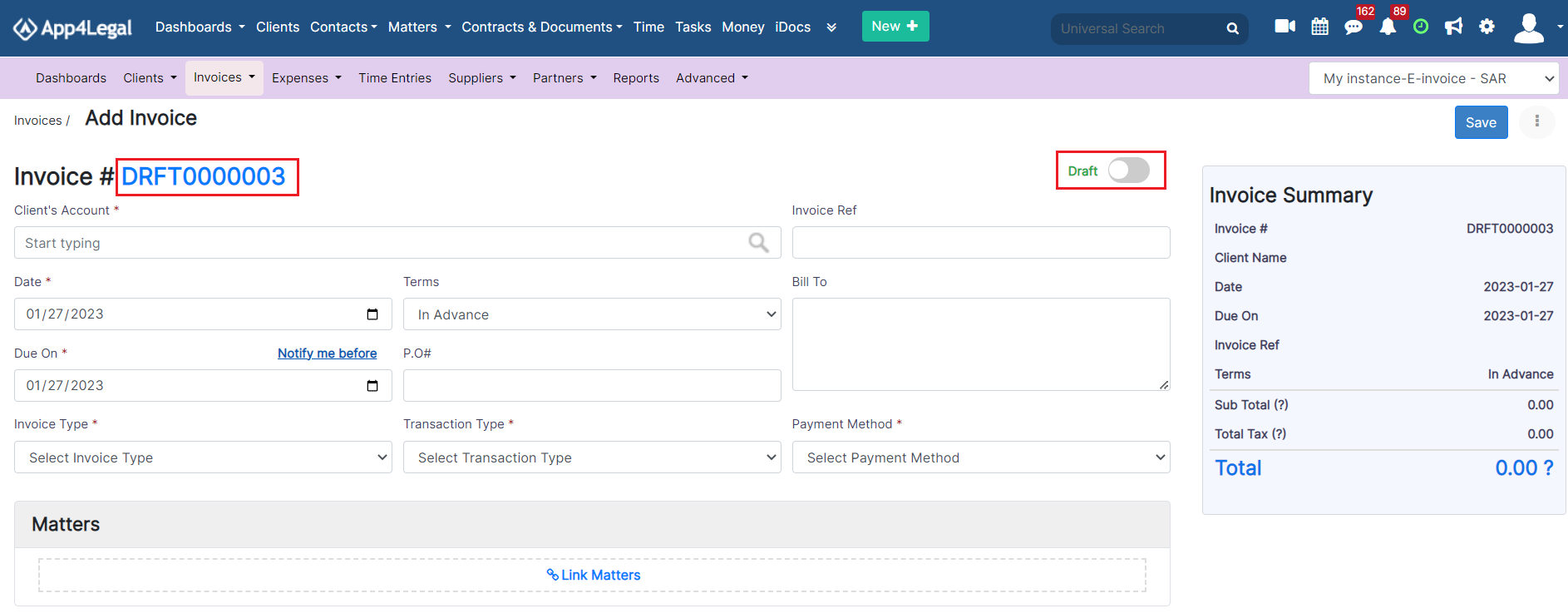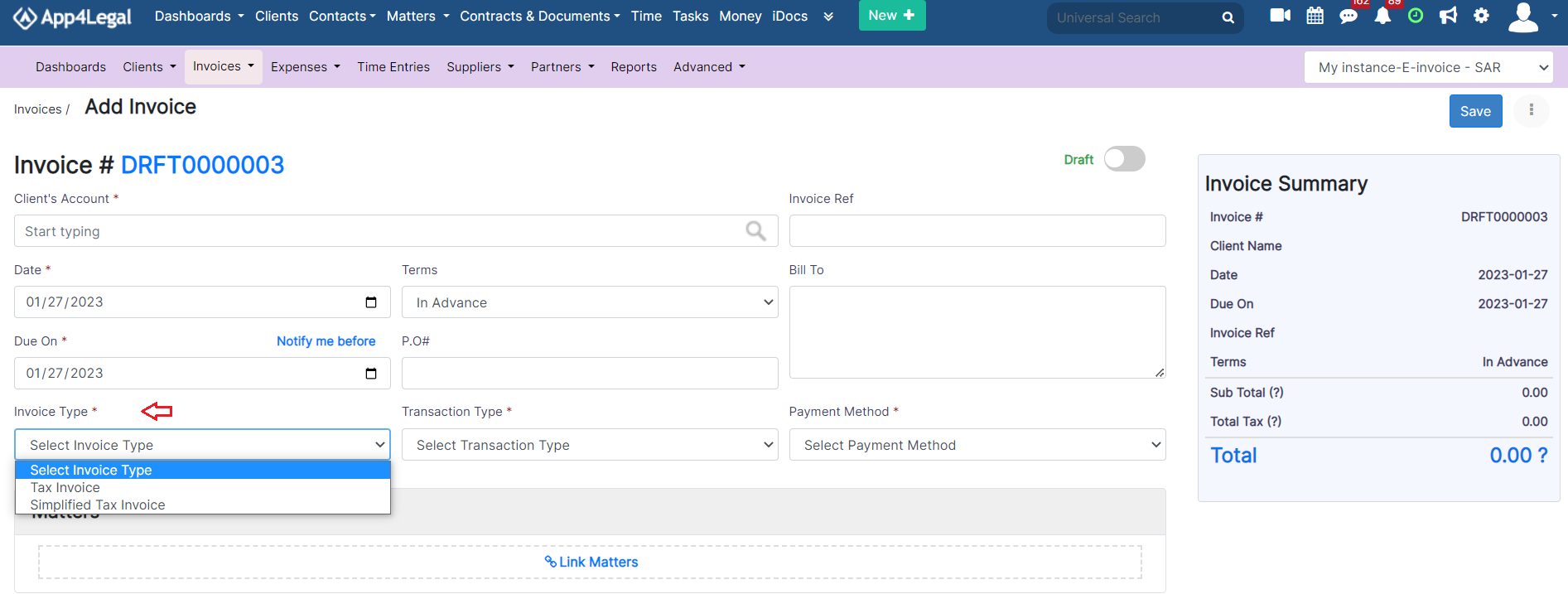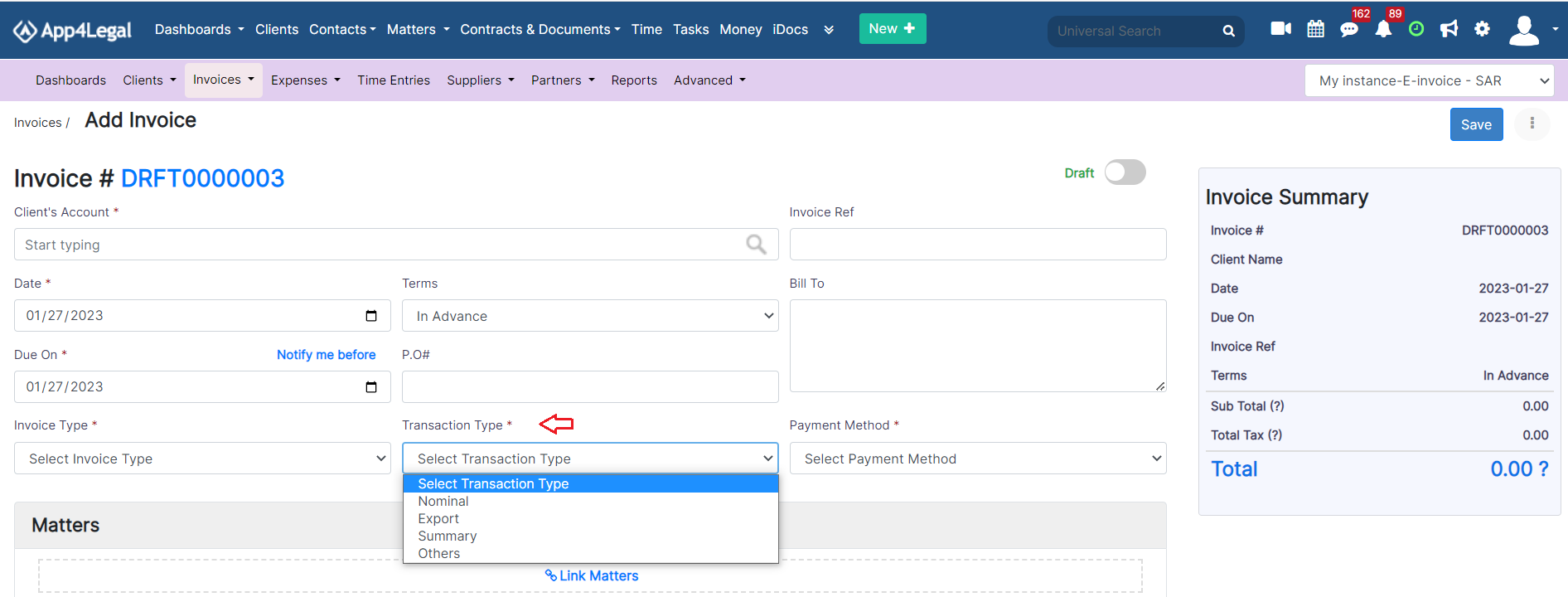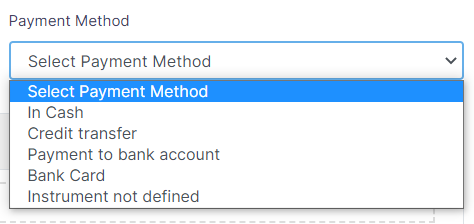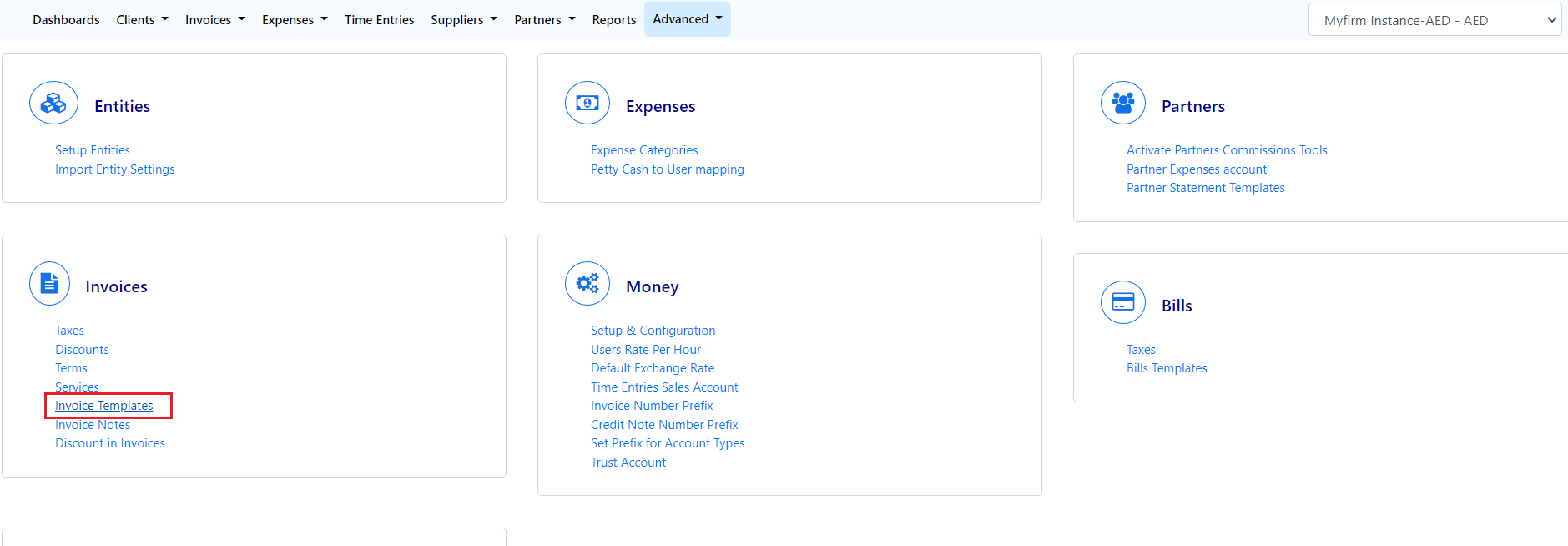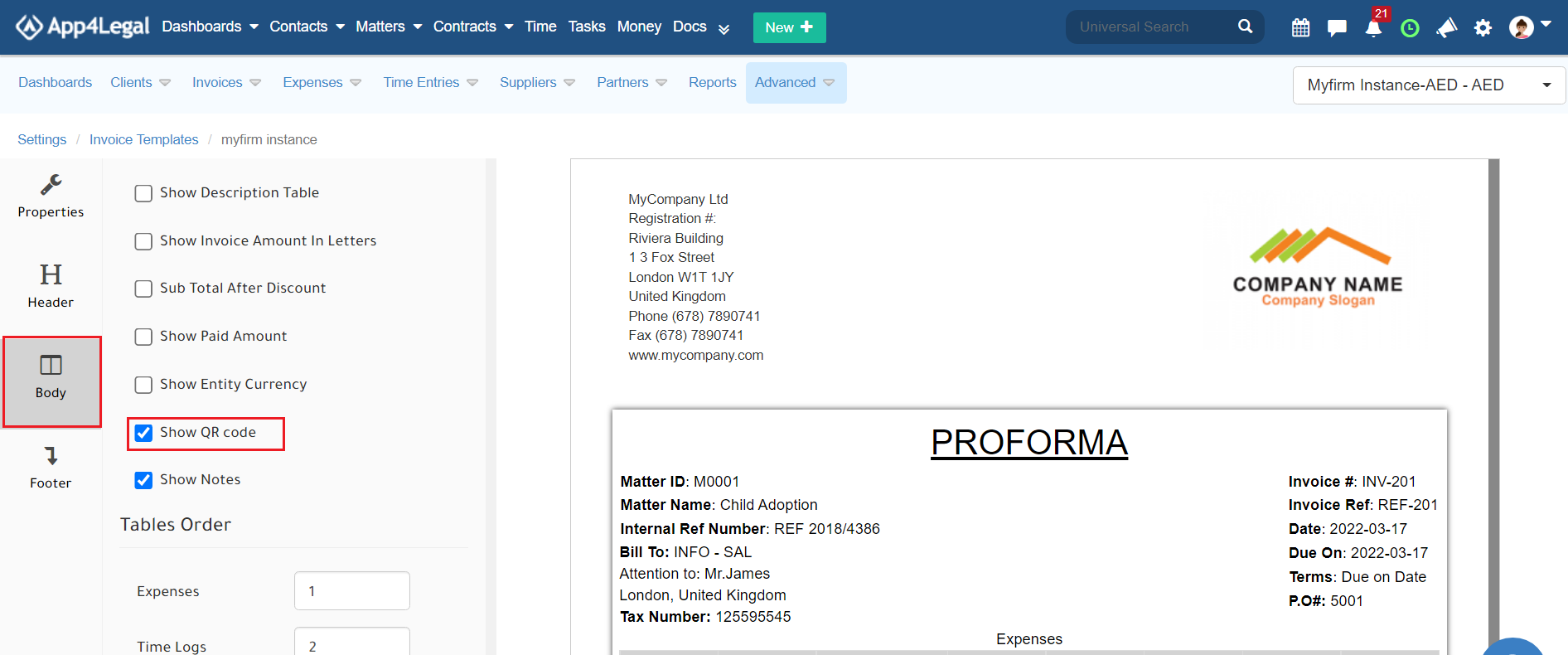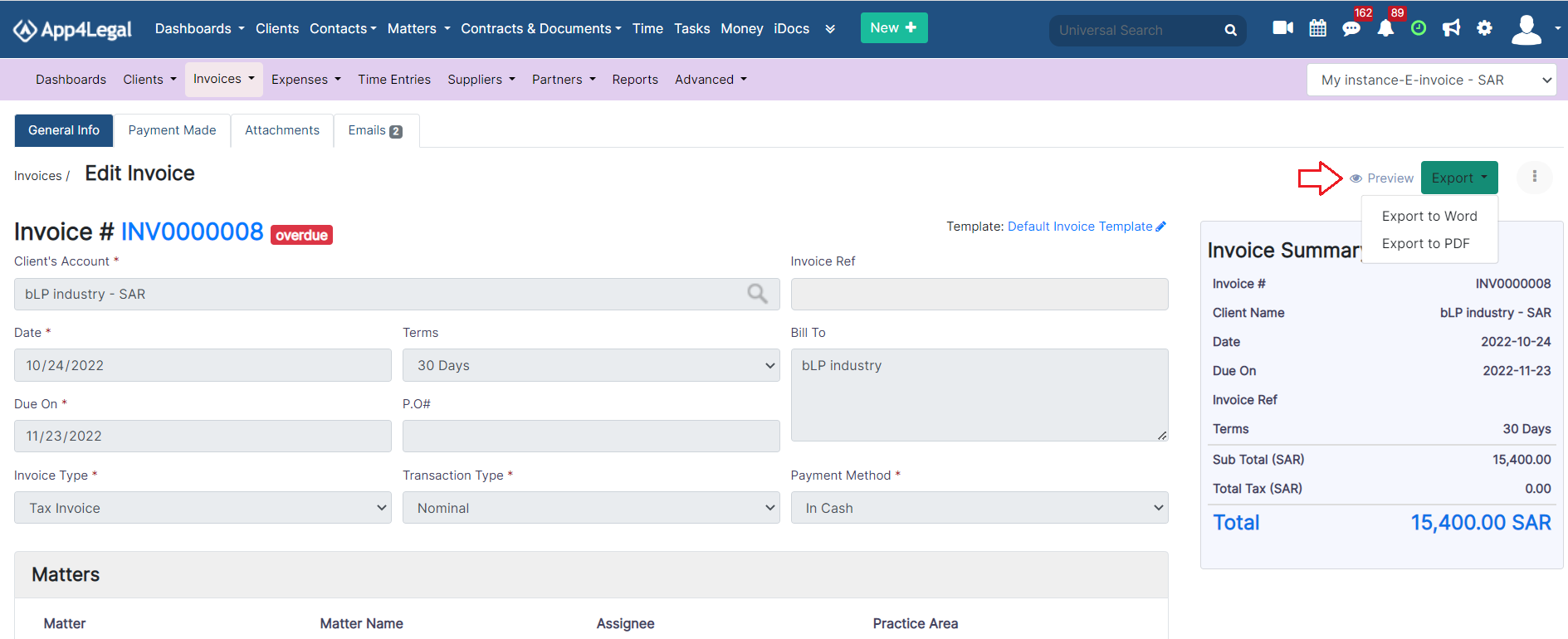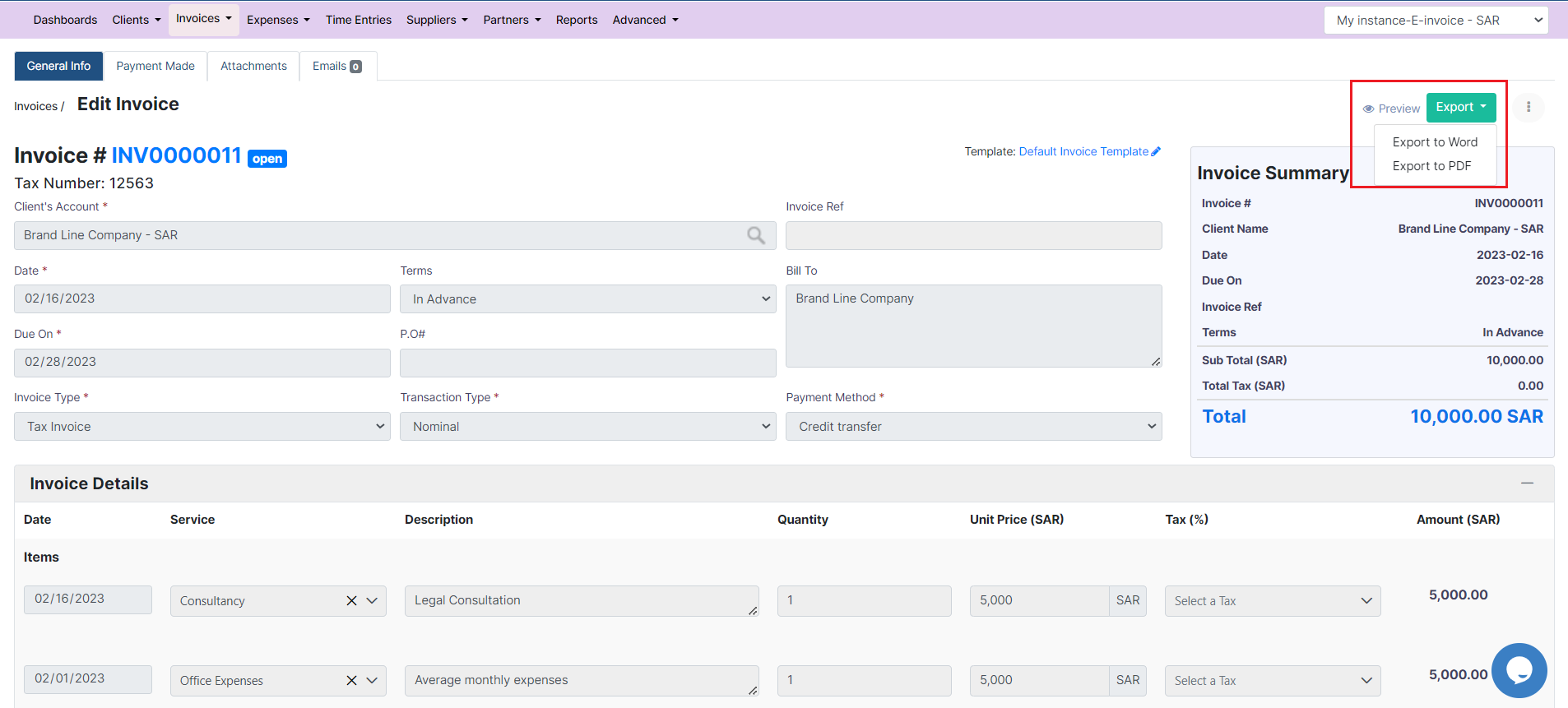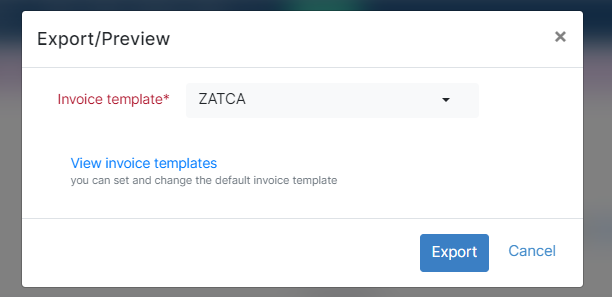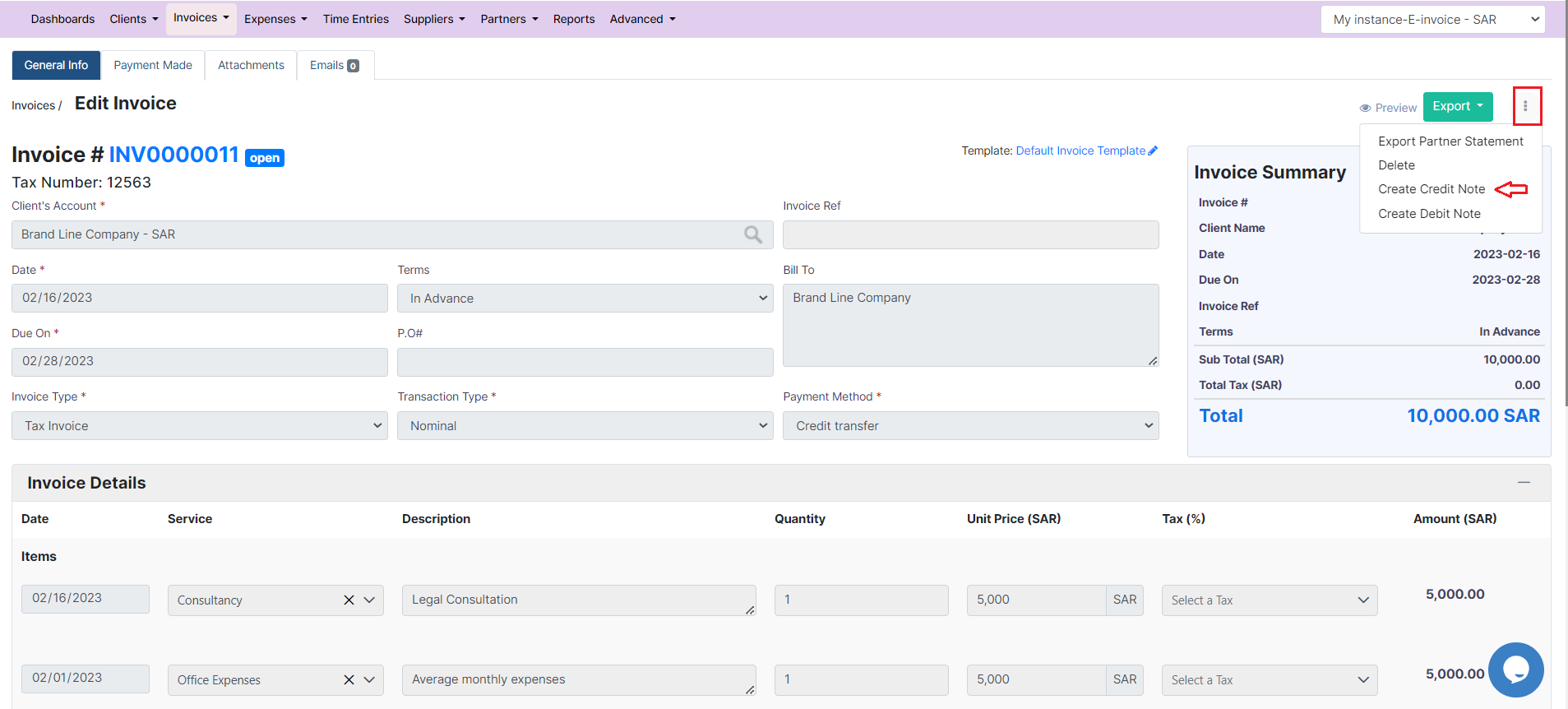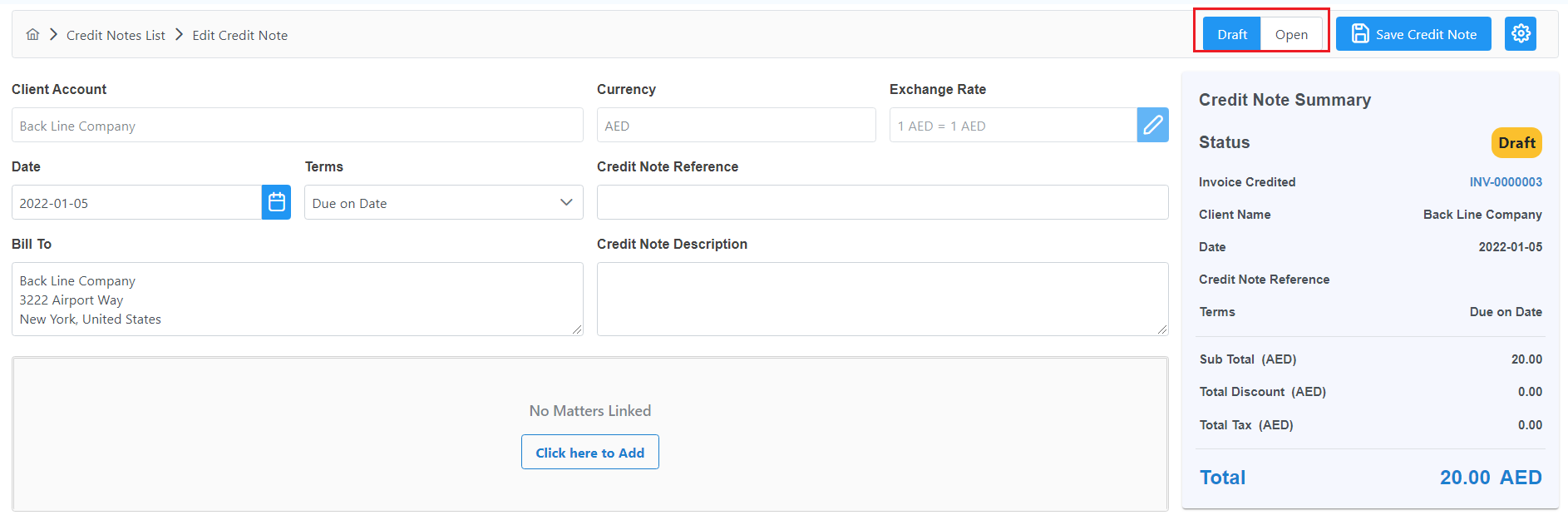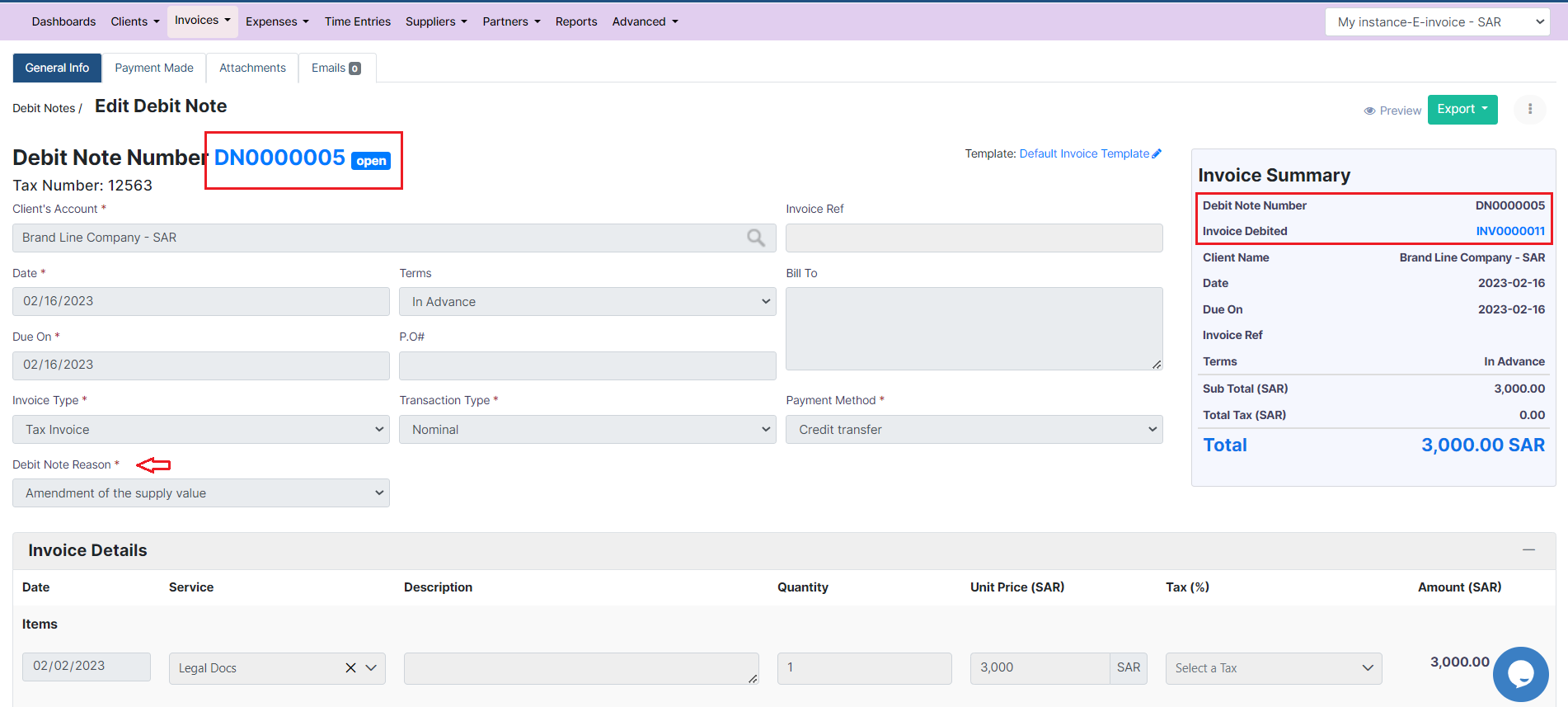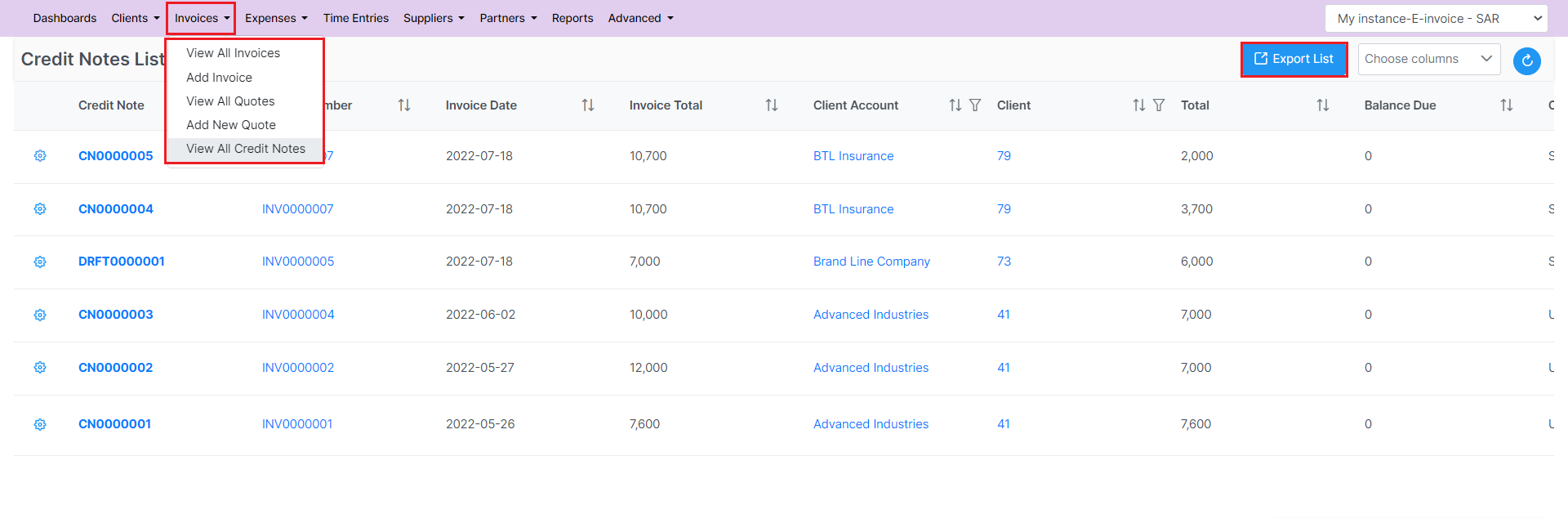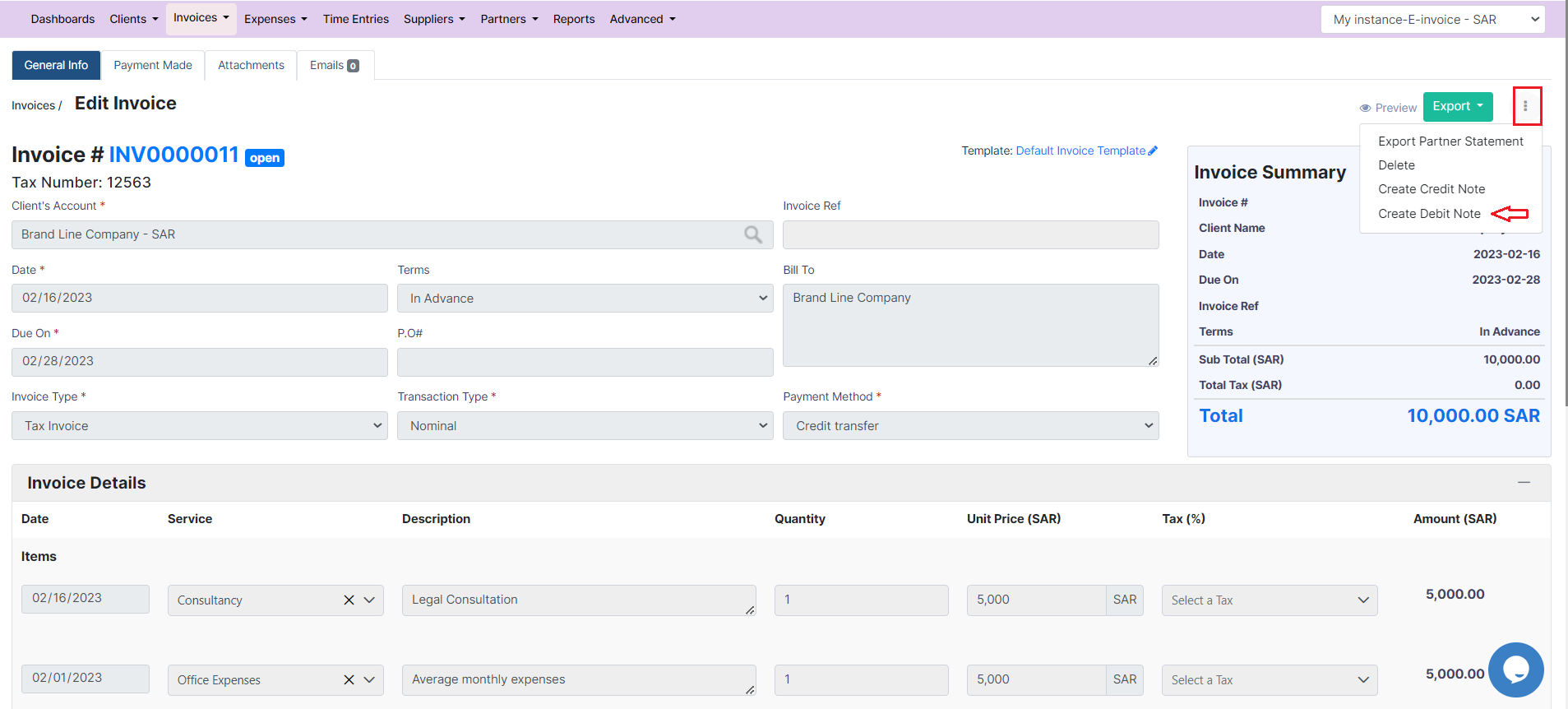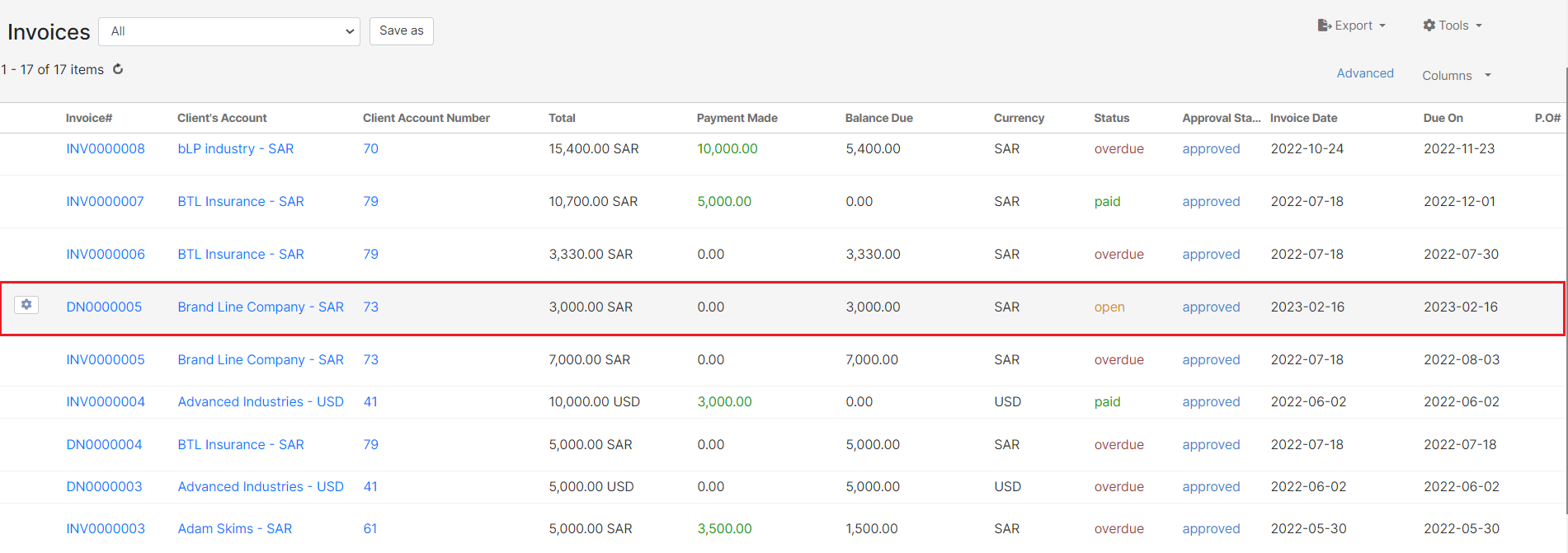Objectives
- Activate E-invoicing
- Include the QR code in the invoice template
- Create Invoice
- Create Credit Notes
- Create Debit NotesGenerate Credit note
Steps
In App4Legal you can e-invoice your clients. You can activate this option following a set of simple steps.
- Activate E-Invoicing:
First, in the money module settings, under entities, choose Setup Entities.
Choose the Entity for which you want to activate the E-invoice option and click on the green edit button. Go to the E-invoicing field and choose Active. Make sure to add all the fields like the address details, tax number, and phone, then click Save.
NoteImportant: Changing this value is not reversible, Once you enable the e-invoicing, you cannot disable it later for the current entity.
After Activating this feature, E-invoicing will be applied to this specific Entity. You could always have multiple entities. Therefore, this feature could apply to entities for which e-invoicing is required. Now, let’s have an example of how to e-invoice a client.
- Create Invoice:
Go to invoice and create a new invoice. The invoice default status will be set as a draft. In other words, the system will not allocate an automatic number, unless you activate the invoice from the top right button, changing created the invoice status to open. When you choose open, the system will give this invoice an automatic unique identifier number.
Some additional fields are mandatory in the e-invoice like the invoice type, transaction type and the payment method:
...
- Tax Invoice: A normal tax invoice as per KSA VAT regulation. Taxable Supplies subject to the standard rate valued at SAR 1,000 or more, made to a Taxable Person or non-taxable Legal Person. Taxable Supplies made to a non-taxable natural person (other than exports of goods).
- Simplified Tax Invoice: A simplified Tax Invoice may be issued for a Supply of Goods or services. A simplified tax invoice contains a lower number of fields as per KSA VAT regulation. Mainly B2C (business to consumer). Export of goods
- Transaction Type: Can be Nominal, Export, Summary or others
- Nominal: The invoice is issued for goods that are provided without consideration as per KSA VAT regulation.
- Export: The invoice is issued to a foreign buyer as per KSA VAT regulation.
- Summary: The invoice is issued for sales occurring over a period of time and occurs for some types of invoicing arrangements between seller and buyer.
- Others
- Payment Method: Can be Cash, Credit Transfer, Payment to a bank account, Bank card or Instrument not defined
- In Cash: Payment by currency (including bills and coins) in circulation, including checking account deposits.
- Credit Transfer: Payment by credit movement of funds from one account to another.
- Payment to bank account: Payment by an arrangement for settling debts that is operated by the Post Office.
- Bank Card: Payment by means of a card issued by a bank or other financial institution.
- Instrument not defined: Not defined legally enforceable agreement between two or more parties (expressing a contractual right or a right to the payment of money).
Moreover, the new update in the money module will allow you to make an after-tax discount on the total amount of the invoice. Therefore, you can perform discounts on the level of each item in the invoice, on the level of the invoice total amount before tax, and on the level of the invoice total amount after-tax. This advanced option will allow more flexibility when invoicing your clients.
Once the invoice is created, some restrictions will be applied, such as this invoice cannot be altered nor or deleted.
Moreover, the user can generate a QR code from the invoice template. Therefore, from the Money module settings, under invoices, a user with the required permission can add a QR code in the invoice template.
Click on the Customize button in the template that you need to add the QR code, go to the "Body" tab and click on the checkbox "Show QR code".
You can now preview, and export your invoice to Word or to PDF based on predefined templates.
Tip: You can customize your own E-Invoice Templates to be used in previewing or exporting invoices. Learn more here.
Once this invoice is exported, you will find all the required information and the QR Code. You can, therefore, send it to your client.
You can also send it automatically from the system by using the email sectionan embedded Email Engine. For
Tip: Learn more information about the email feature, click on the following link: How about how to send invoices by email from App4legal?in this guide.
- Create Credit Note:
Now, what happens when the client decides to discard a service that has been invoiced? In this case, a credit note should be created.
To do that, go to the specific invoice, click on the three dots at the top right section of the invoice, and record a credit note to this invoice.
The system will fetch the data related to this invoice, and then you can delete the invoice items that have been discarded by the client.
This credit note will also have a status, either Draft or open. Once you save it, the same restrictions will be applied. In other words, if the credit note is saved with an Open Status, you will not be able to change it, delete it, or return its status to draft.
This credit note will have then an automatic number generated by the system.
You can list all the credit notes from invoices, then choose to view all credit notesunder the invoices section, and of course, you can export the list for internal use.
- Create Debit Note:
Now, if you decide to include additional services or link more matters to your invoice, you must create a Debit Note.
Similarly, from the selected invoice, click on create a debit note option within the three dots at the top right.
The system will fetch all the related information to this invoice, but in this case, you have to specify the debit note reason. Now, you can link new matters or add your additional Items.
The debit note is considered a new invoice linked to the previous one, and therefore will be subjected to the same restrictions.
This debit note will have then an automatic number generated by the system.
You can find then your created debit notes within the Invoices list.
For more information on App4Legal, reach out to us at help@app4legal.com
...